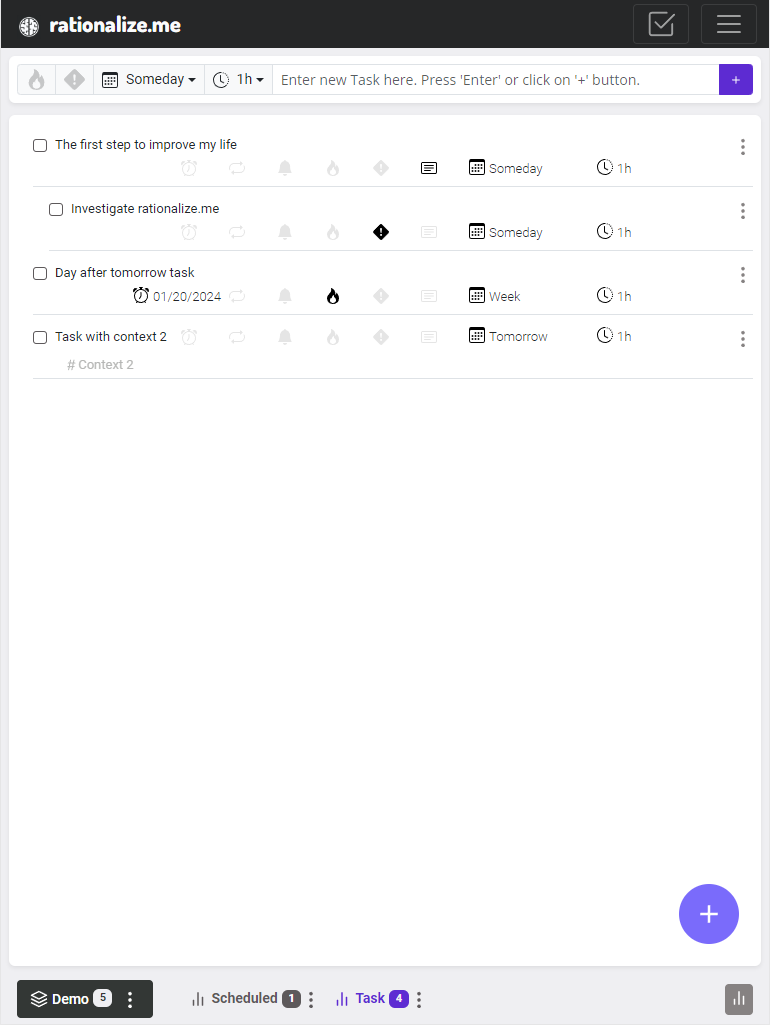Mastering Task Management in rationalize.me: A User's Guide
Modifying Task Parameters
In rationalize.me, effective task management is at your fingertips, allowing you to stay in control and achieve your goals with ease. Whether you prefer quick changes from the task line or more detailed adjustments through the task context menu, we've got you covered. Here's a breakdown of the key parameters you can modify for each task:
- Task Options
- Access additional settings and options for the task.
- Goal
- Associate tasks with specific goal.
- Project
- Assign the task to a relevant project for organized management.
- Parent
- Designate a parent task for hierarchical task structures.
- Backlog
-
Categorize tasks into different backlogs for organized planning. Available backlogs:
- Today
- Tomorrow
- Week
- Month
- Year
- Someday
- Ongoing
- Recurrent
- Importance
- Indicate the importance of the task.
- Urgency
- Set the level of urgency for the task.
- Due Date
- Define a specific due date for timely completion.
- Recurrent Schedule
- Set a recurring schedule for tasks that repeat over time.
- Notification
- Indicate task notifications to receive reminders for upcoming tasks.
- Estimation
- Assign time estimates to tasks for better time management.
- Context
- Define the context of tasks.
- Notes
- Add detailed notes to provide additional information.
These icons offer a quick and visual way to manage various aspects of your tasks, providing flexibility and control within the application.
Examples
Importance
You can adjust task importance by clicking on the Importance icon for the specific task. Alternatively, open the task context menu to modify the importance setting.
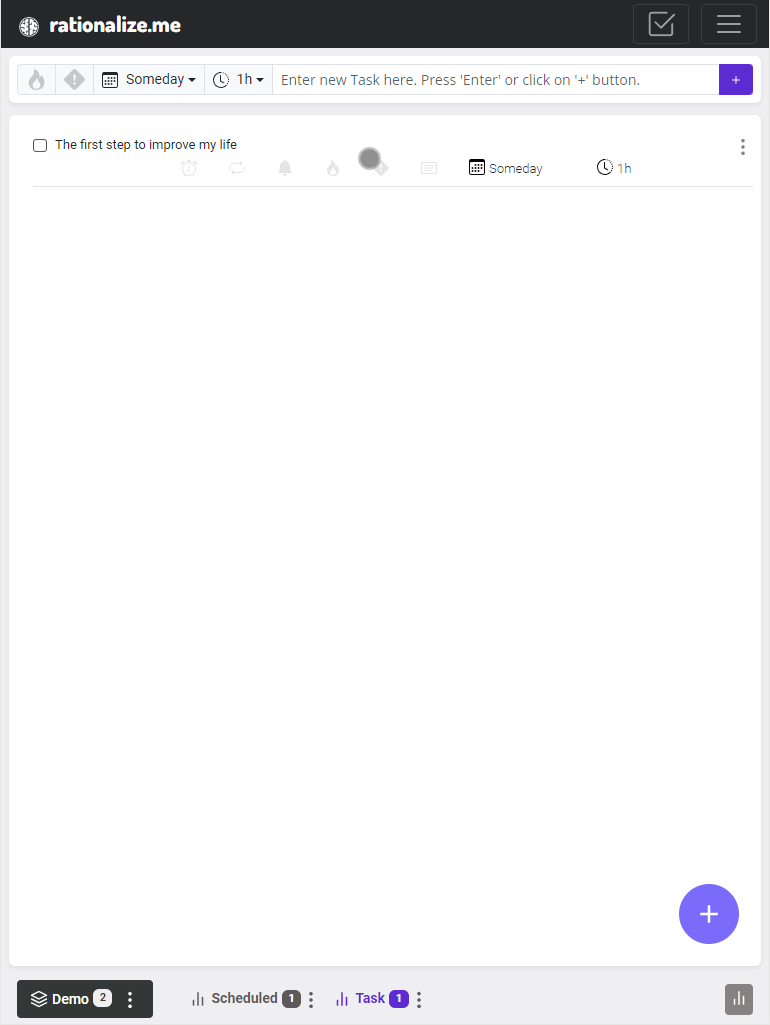
Urgency
You can adjust task urgency by clicking on the Urgency icon for the specific task. Alternatively, open the task context menu to modify the urgency setting.
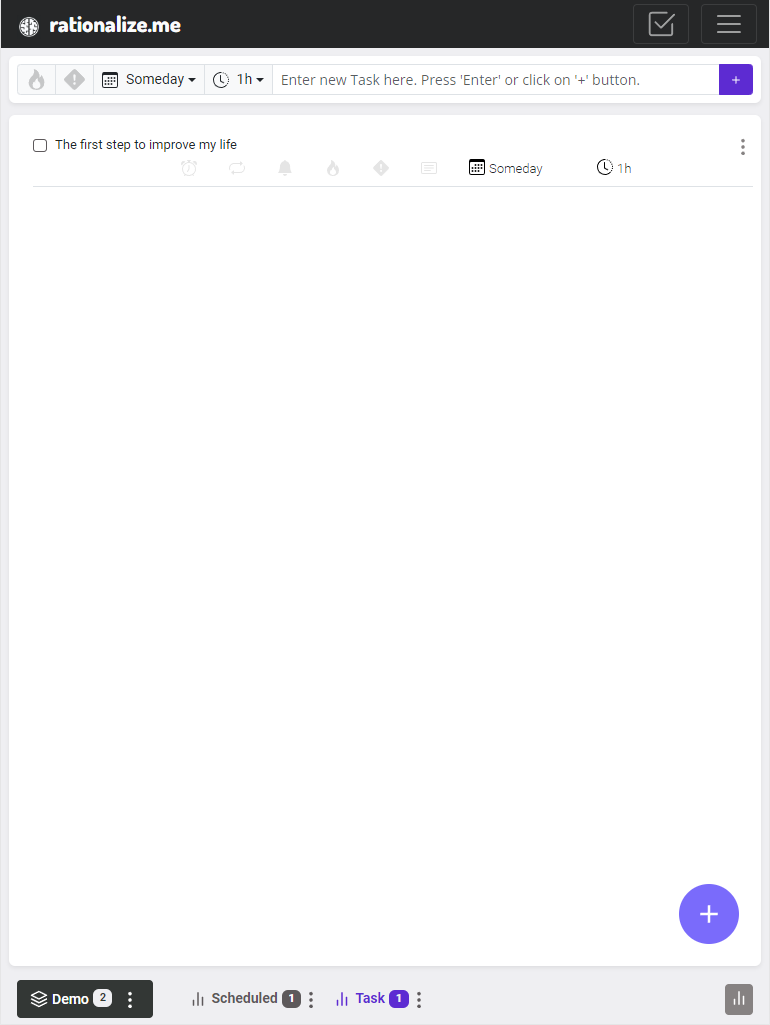
Estimation
You can set an approximate task estimation in hours using one of two methods. Click on the Estimation icon for a specific task, or open the task context menu, click on "Estimate," and choose from predefined values or set a custom estimation.
rationalize.me will enable you to track the time spent on a task and compare it with the estimated time in next releases.
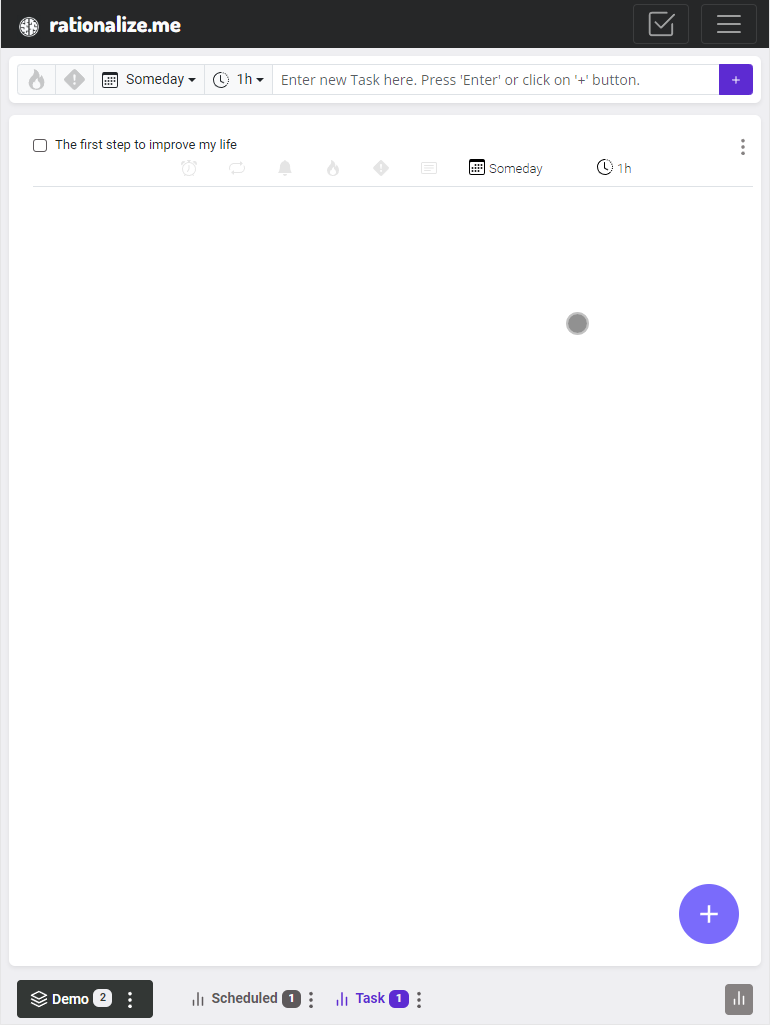
Context
Context is an additional attribute that users can define and assign to a task. Open the task context menu, locate the "Context" option, and select the desired contexts from the list to assign them to the task.
Clicking on a context assigned to a task automatically brings you to the Context area.
You can manage contexts in the Context area, where you can define as many contexts as needed and use them to categorize tasks according to your preferences.
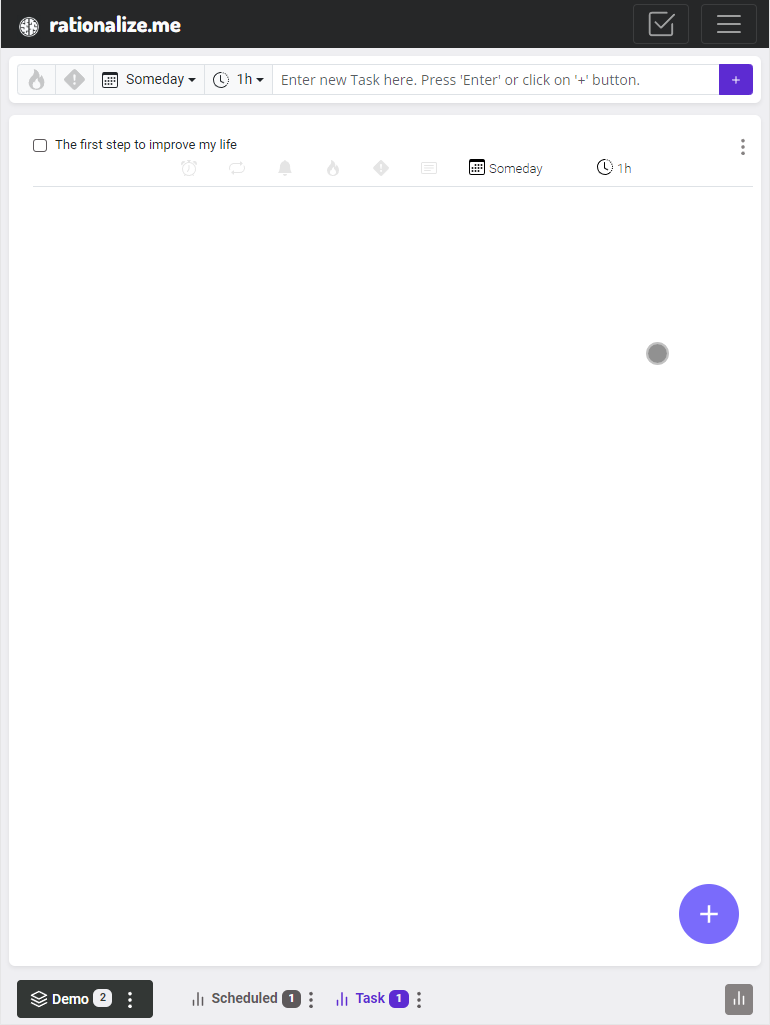
Notes
You have the option to add notes to your task by clicking on the Notes icon directly from the specific task or via the task context menu.
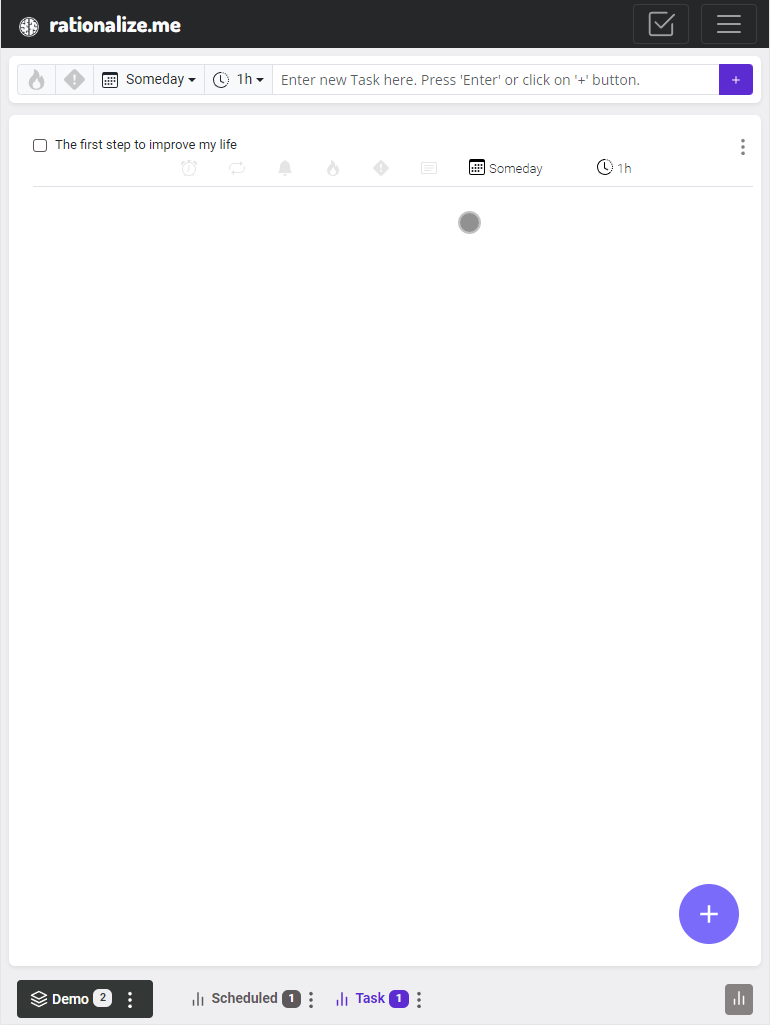
Name
- Locate the Task you want to modify.
- Toggle the context menu for the Task by tapping the icon.
- Select the Edit menu option.
- Change the Task name and Save it.
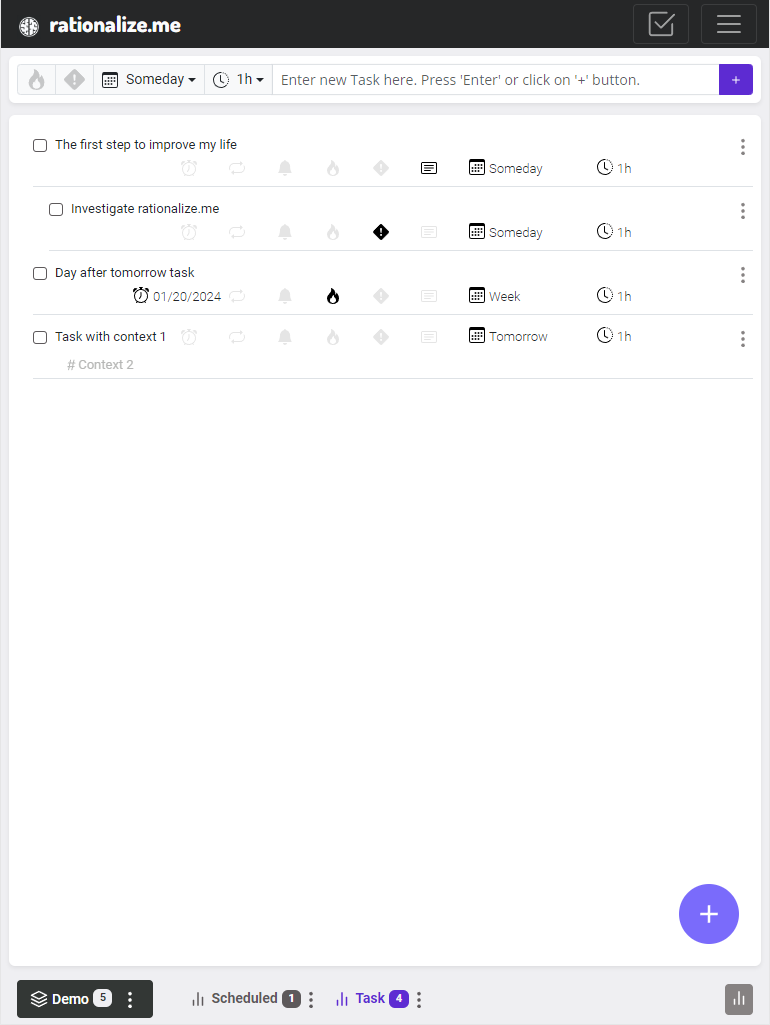
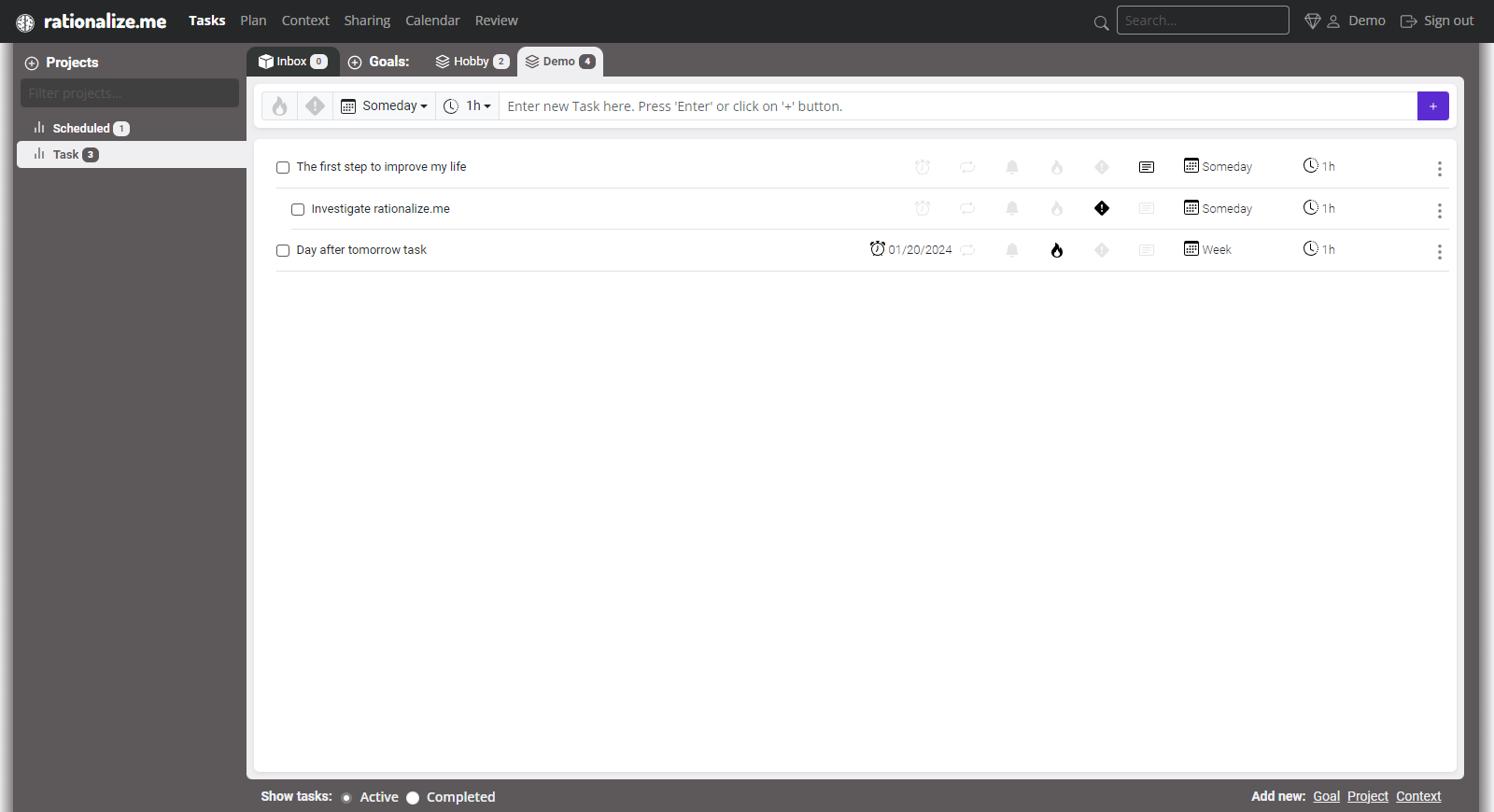
Alternatively, you can double-click on the task. A special editor will be accessible. Type the new task text here and press Enter to save the change or Escape to undo it.
This feature currently works only in the Tasks area. Functionality will be expanded to other areas in future releases.
Add a New Task
You can add tasks from different areas in rationalize.me, with differences in the location of the "Add" button and the task parameters you need to specify.
Tasks Area
- Locate the project where you want to add a new task.
- Find the New Task form situated at the top section of the screen in the Tasks area, accessible when you have an active project or are in the Inbox.
- Provide the necessary details for the new task, including its name and any additional information.
- Click or tap the button to save the new task, or press the Enter key on desktop computers.
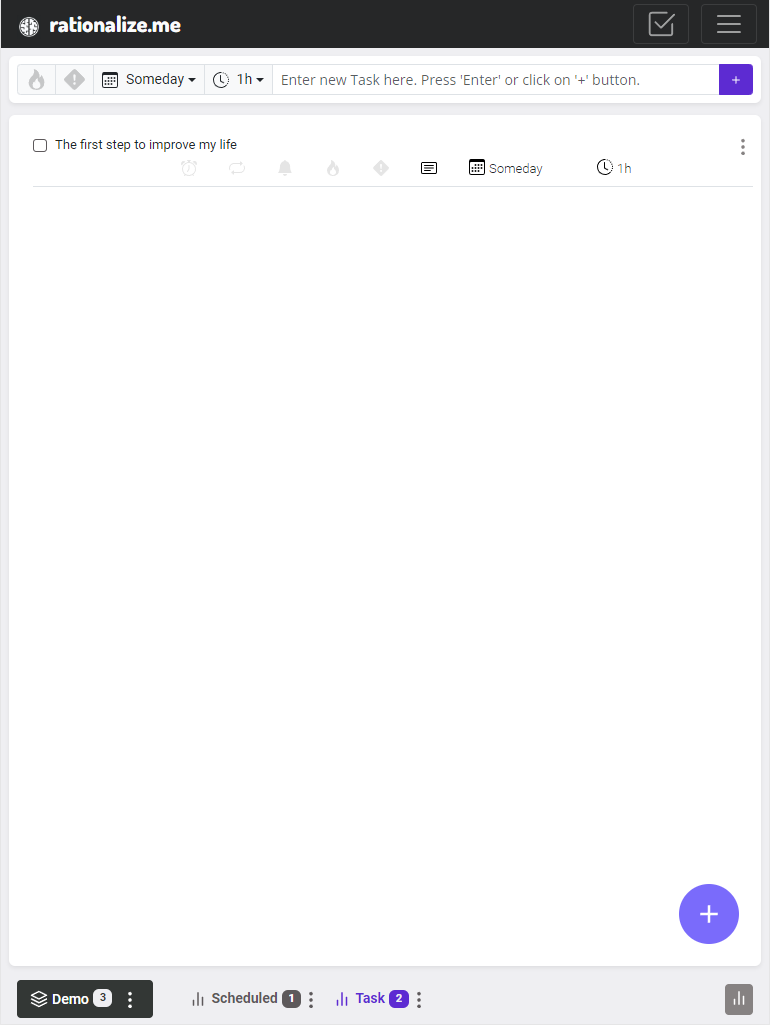
Calendar Area
- Locate the date for which you want to add a new task.
- Open the New Task Form by tapping on the icon.
- Provide the necessary details for the new task, including its name and any additional information.
- Click or tap the button to save the new task, or press the Enter key on desktop computers.
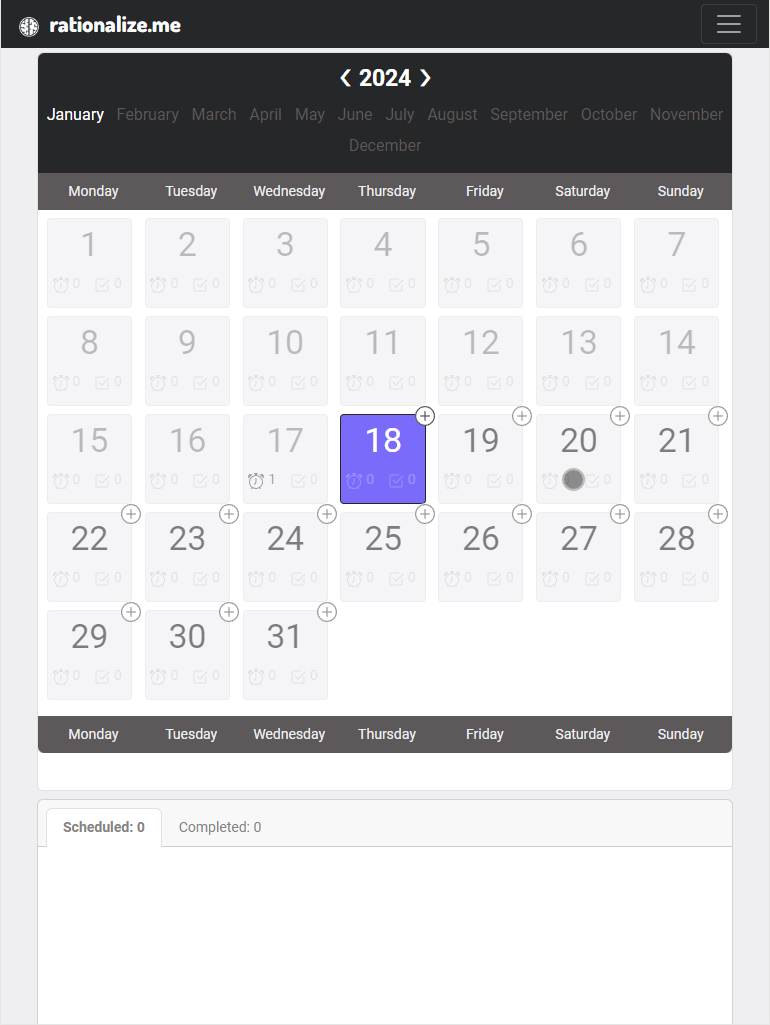
Context and Plan Areas
-
Open the New Task Form:
- Click on the "Add new:" Task link.
- Tap on the icon and select Task menu item.
- Provide the necessary details for the new task, including its name and any additional information.
- Click or tap the button to save the new task, or press the Enter key on desktop computers.
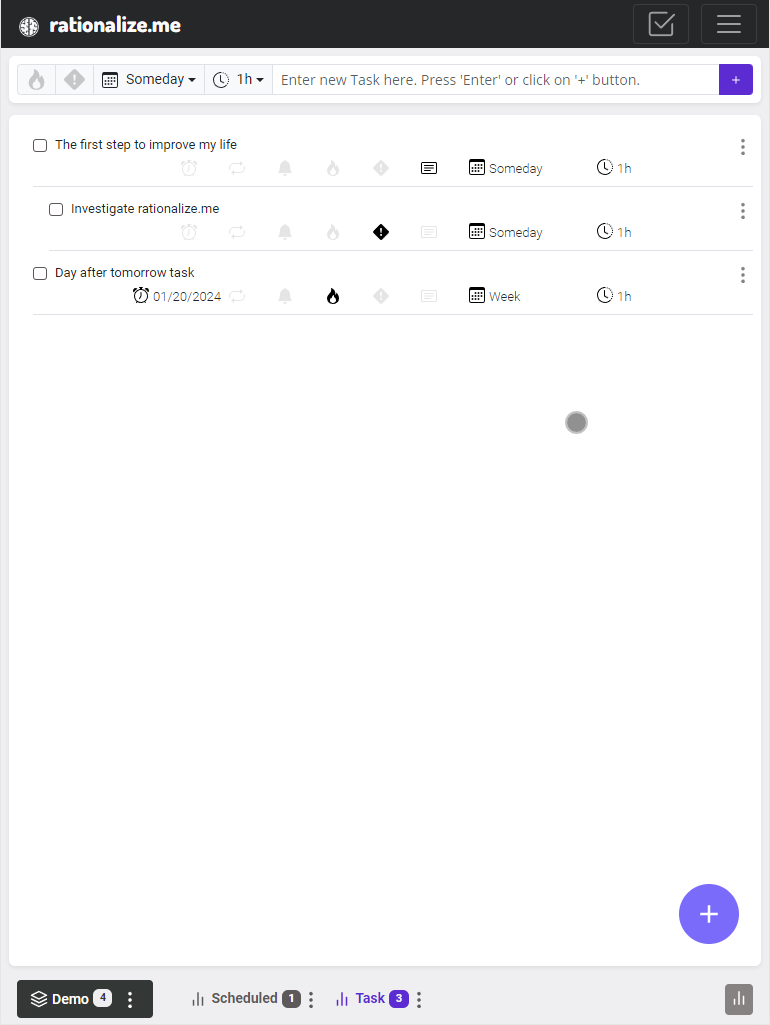
Delete the Task
- Locate the Task you wish to modify.
-
Toggle the context menu for the Task:
- By right-clicking on the Task.
- By tapping the icon.
- Select the Delete menu option.
- Confirm it.