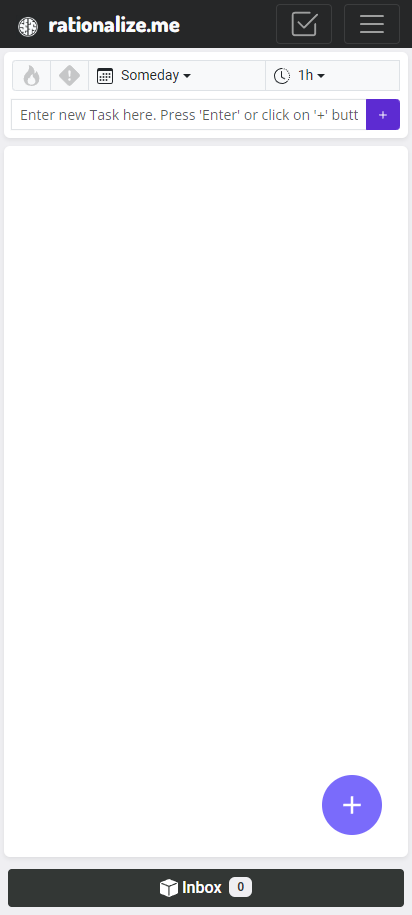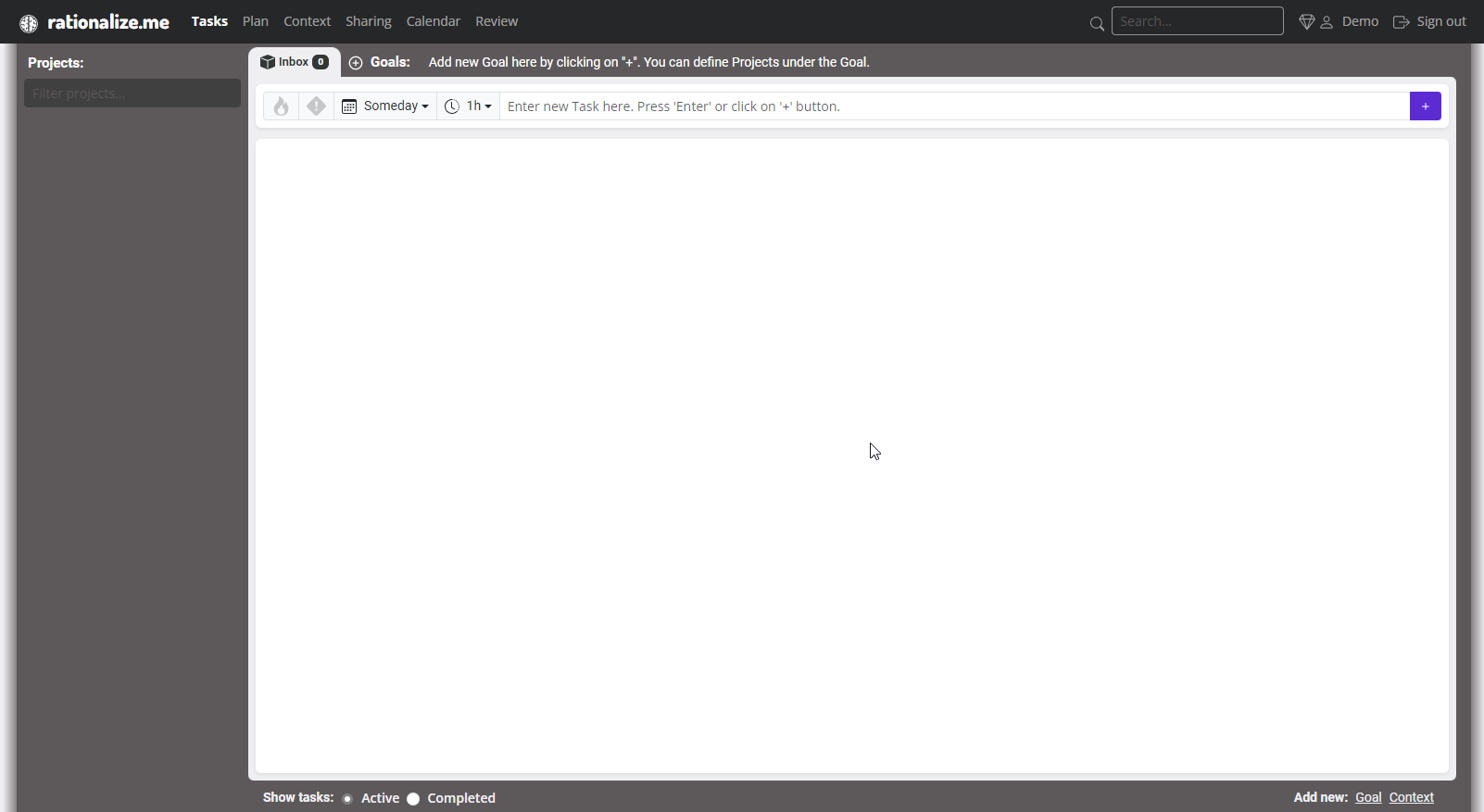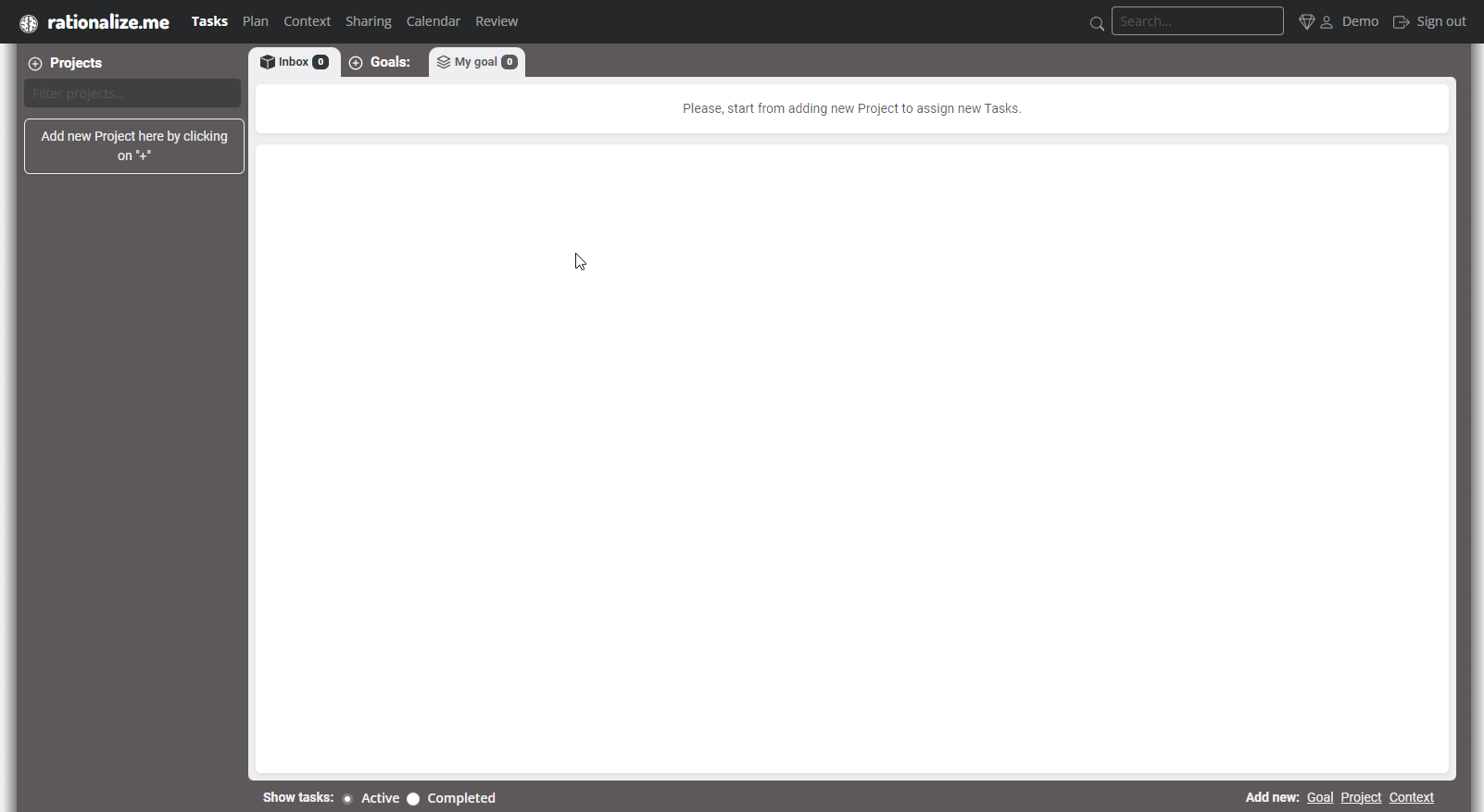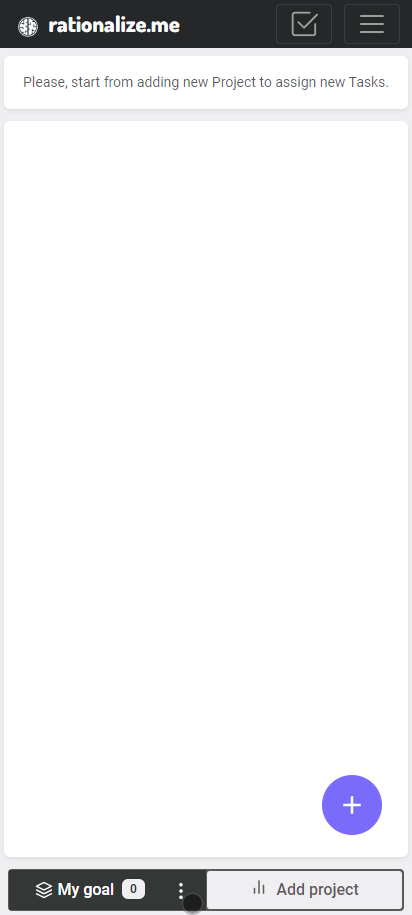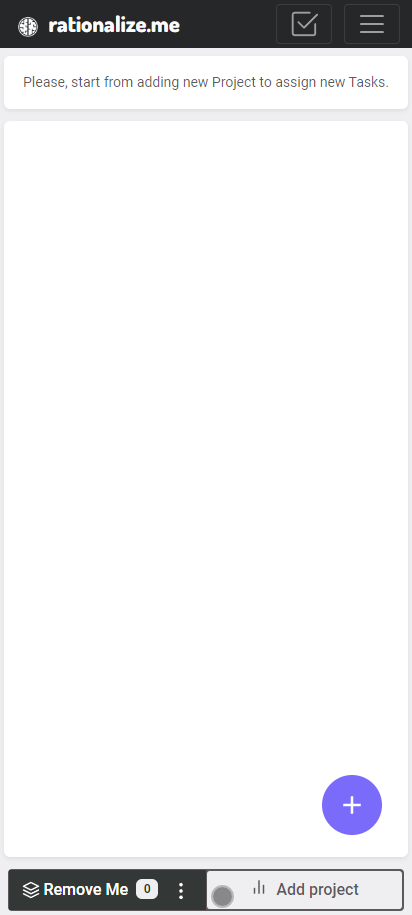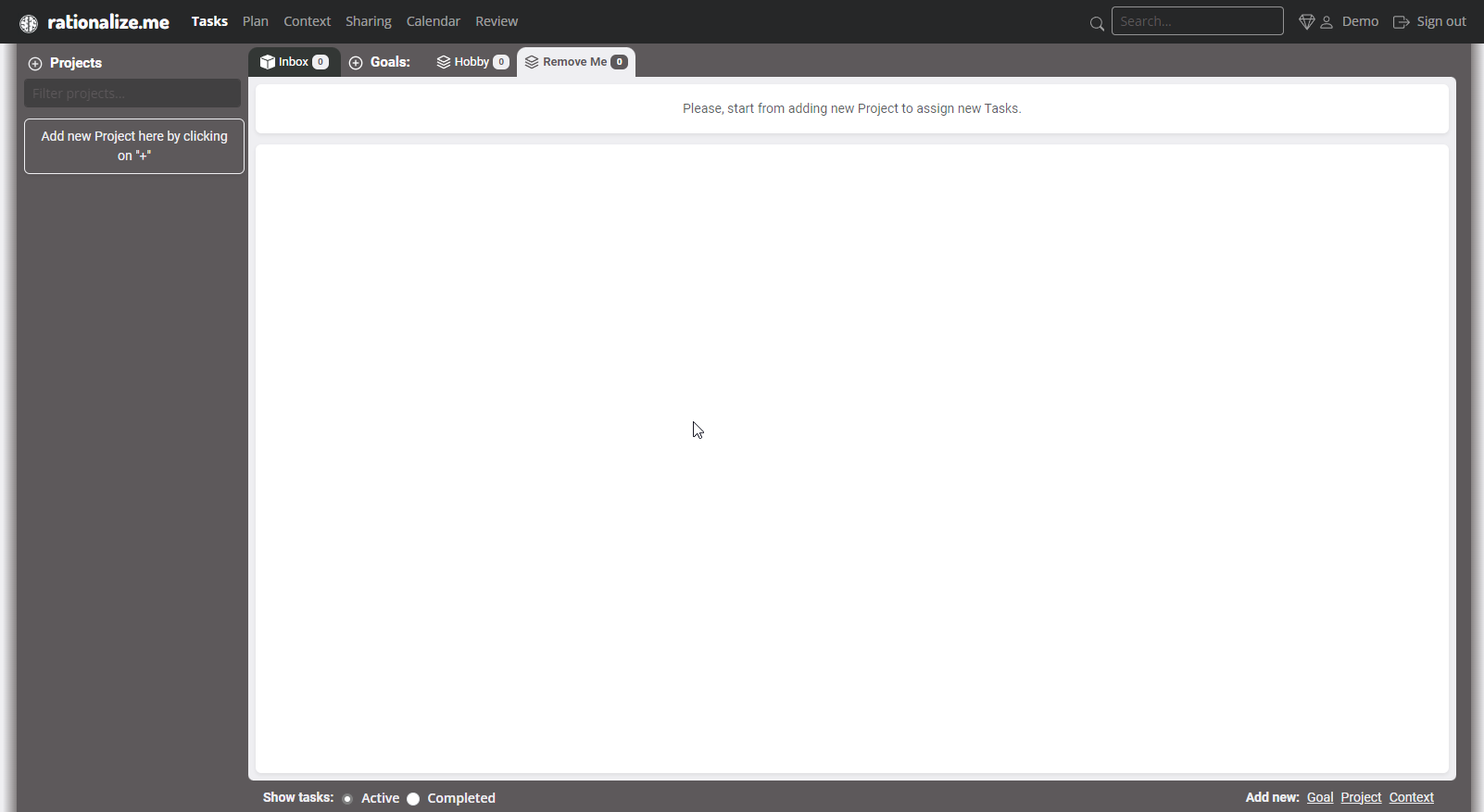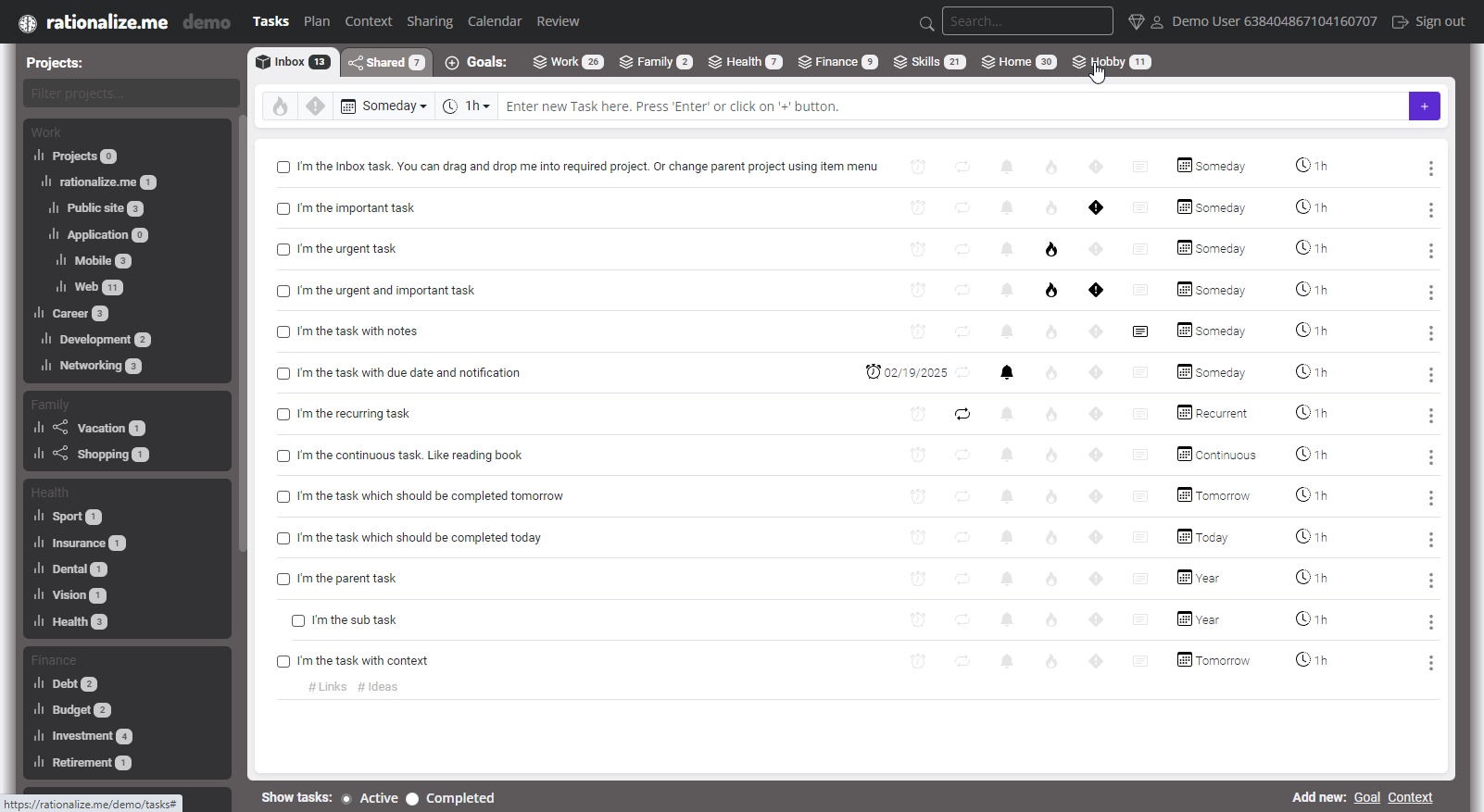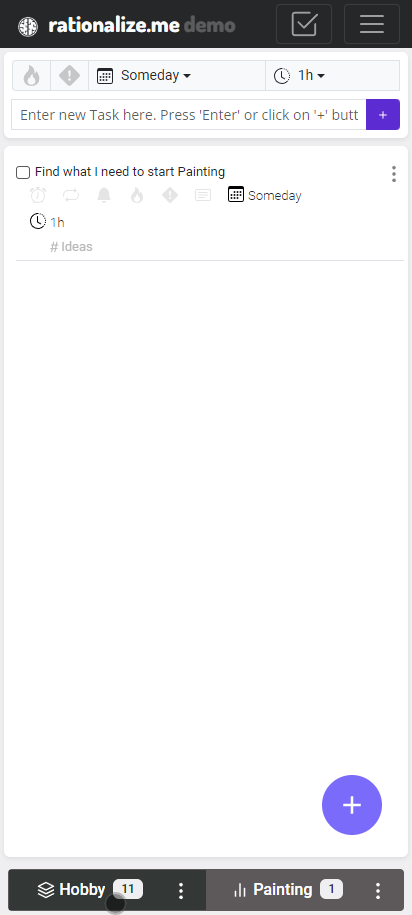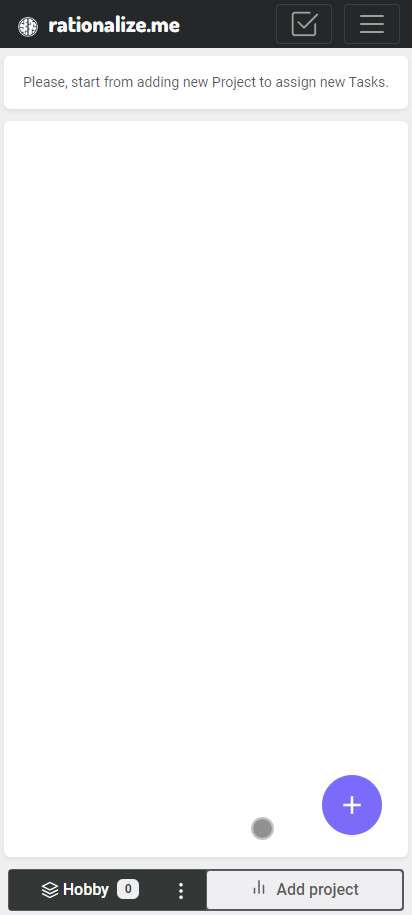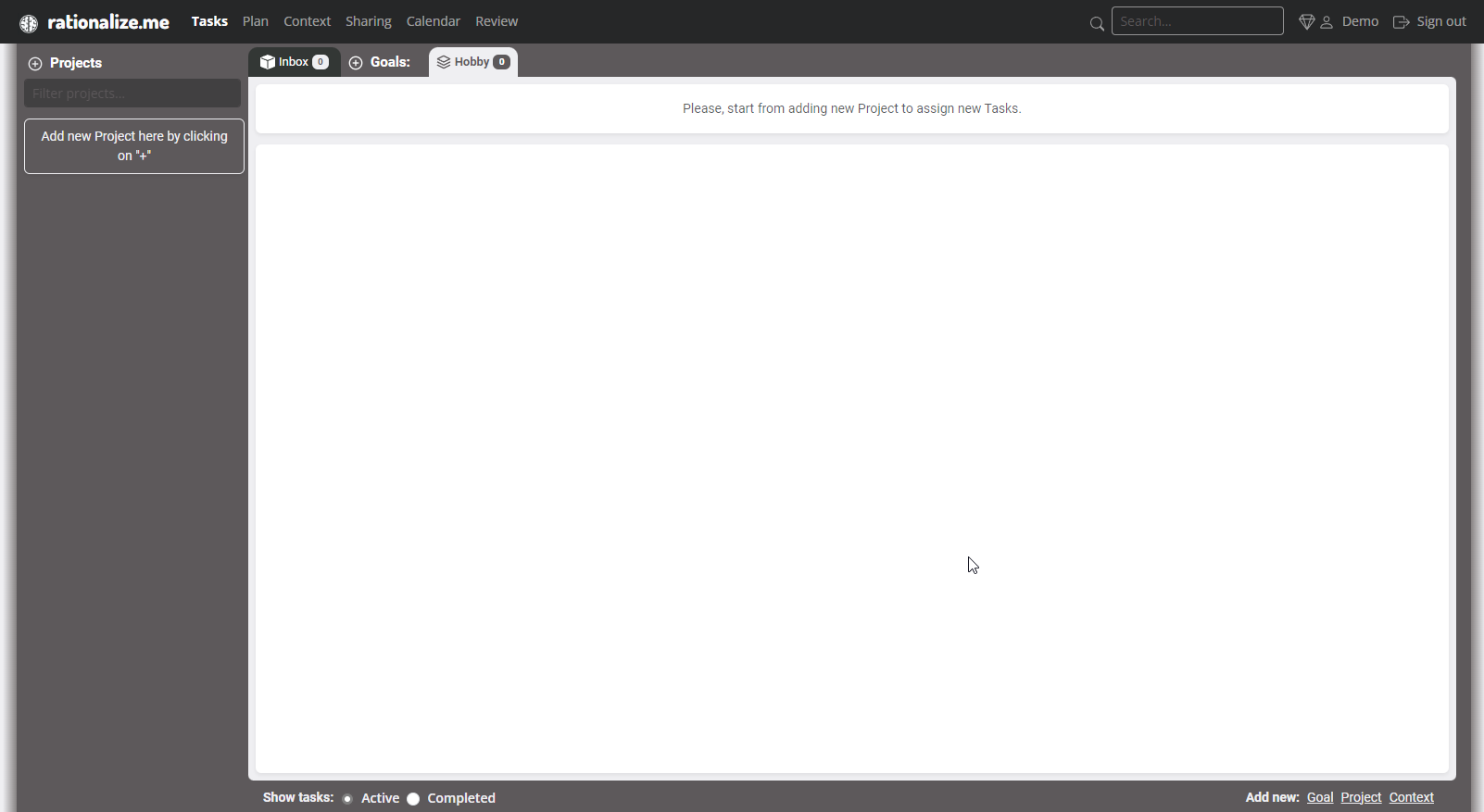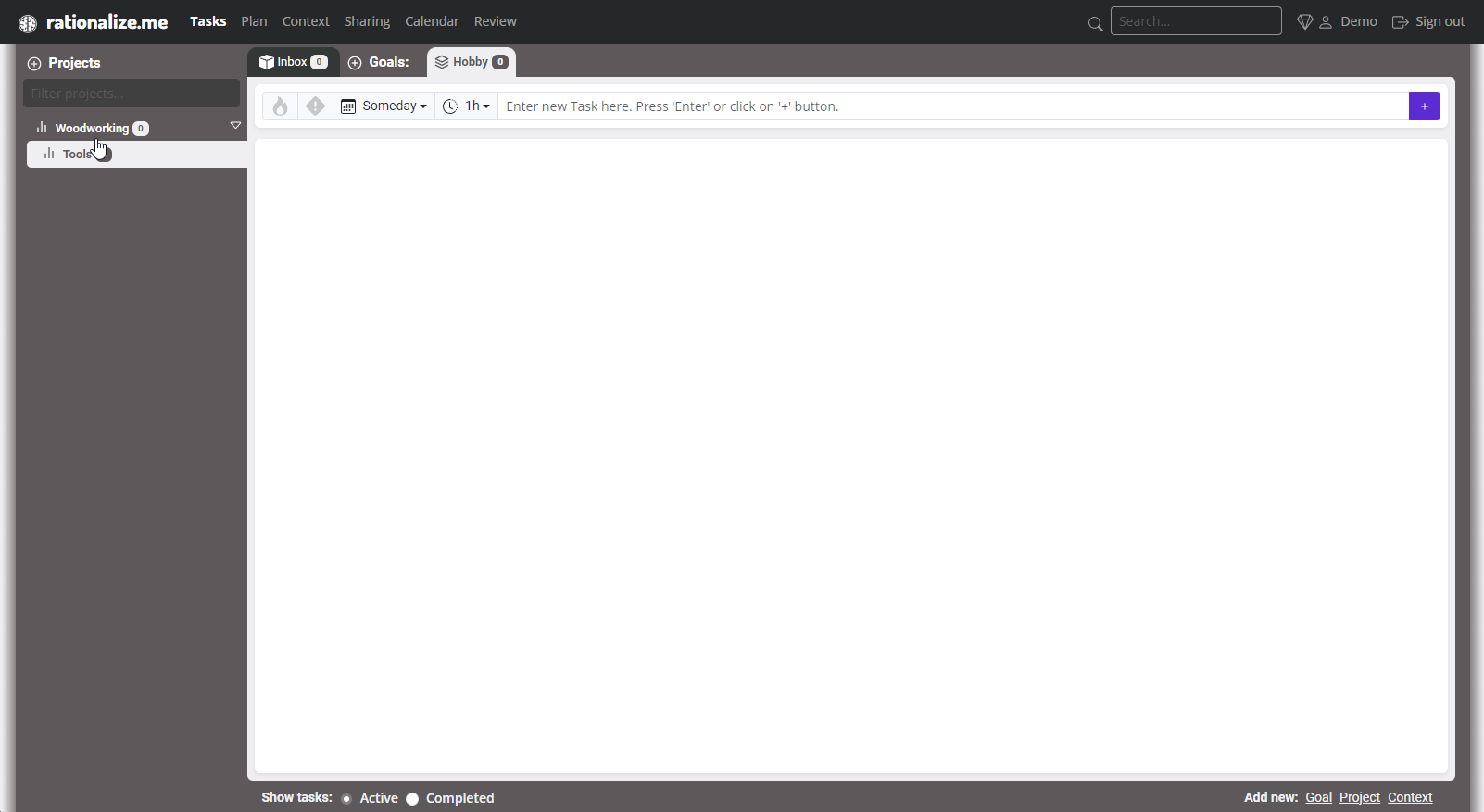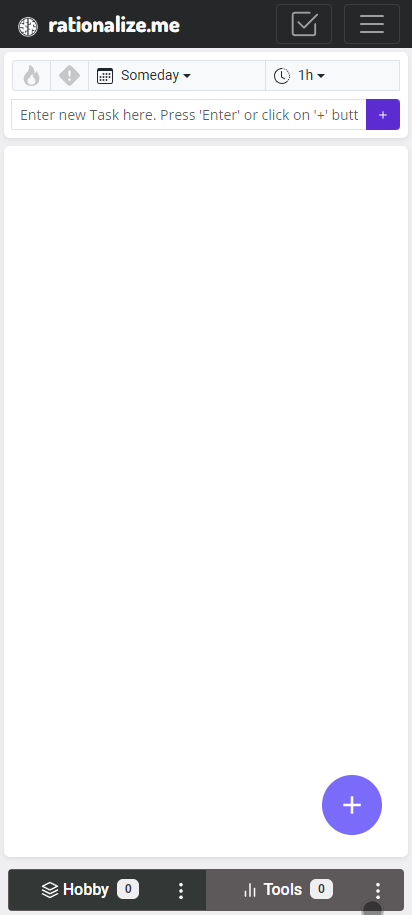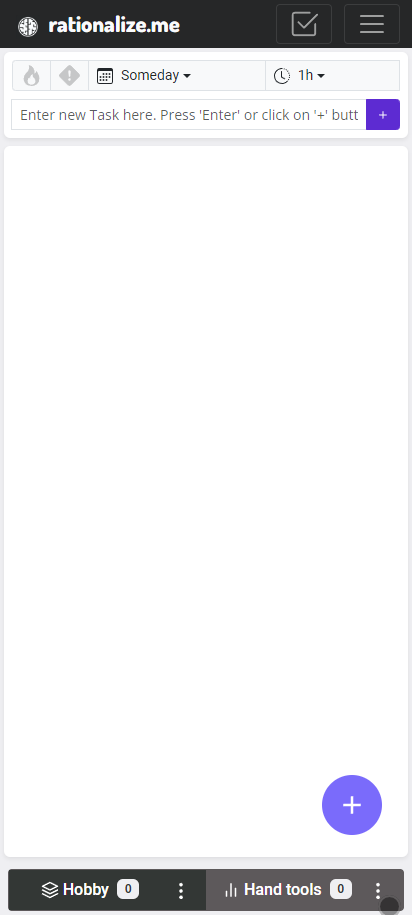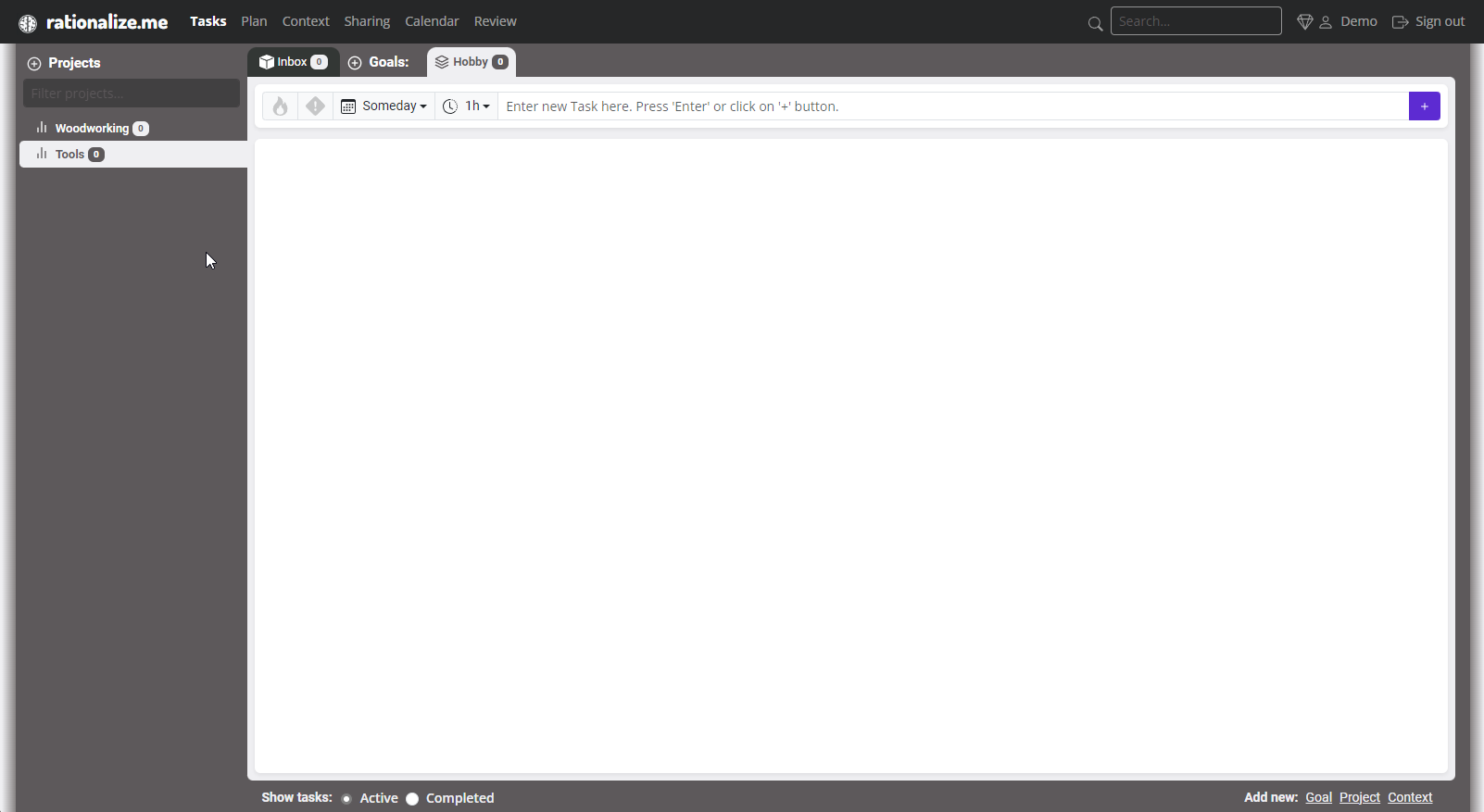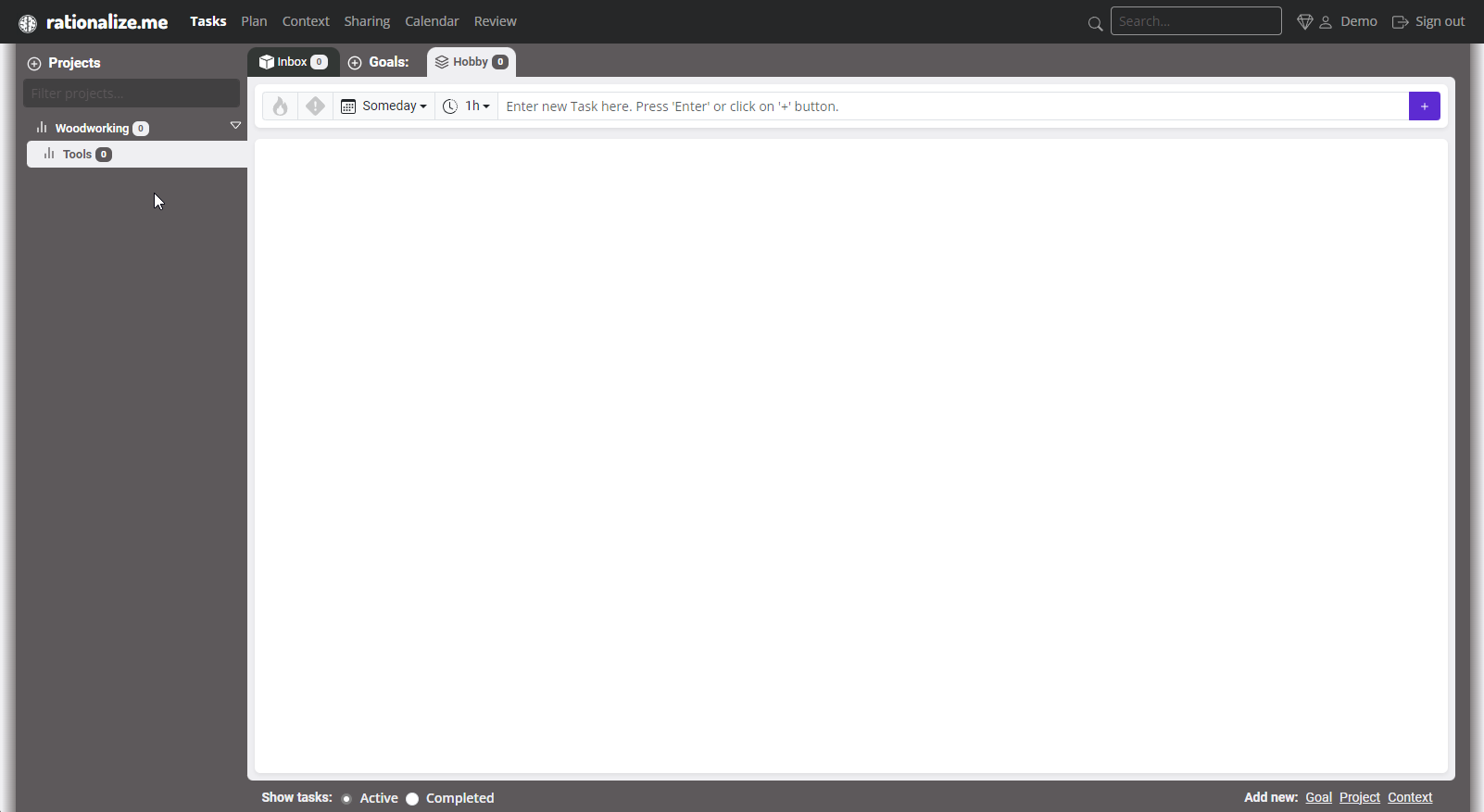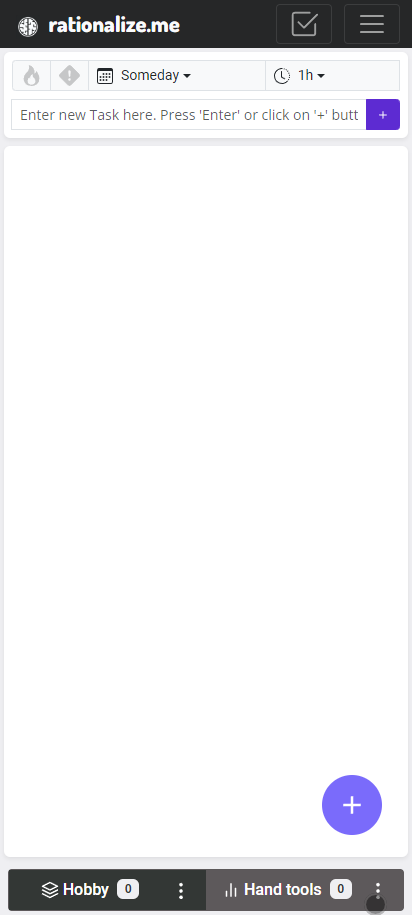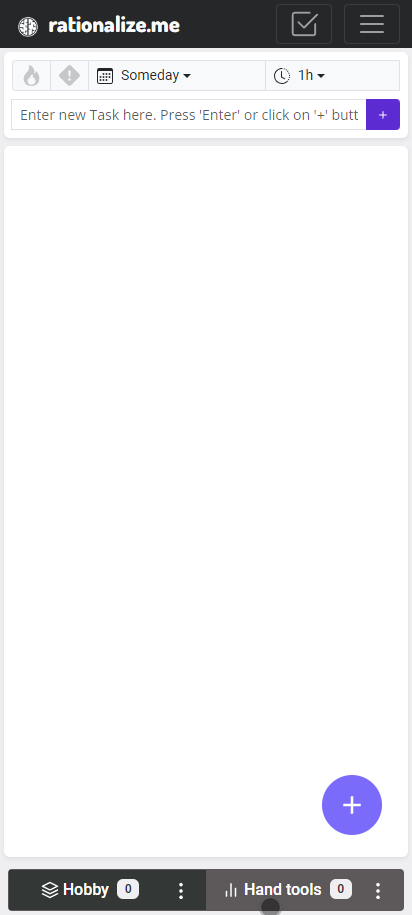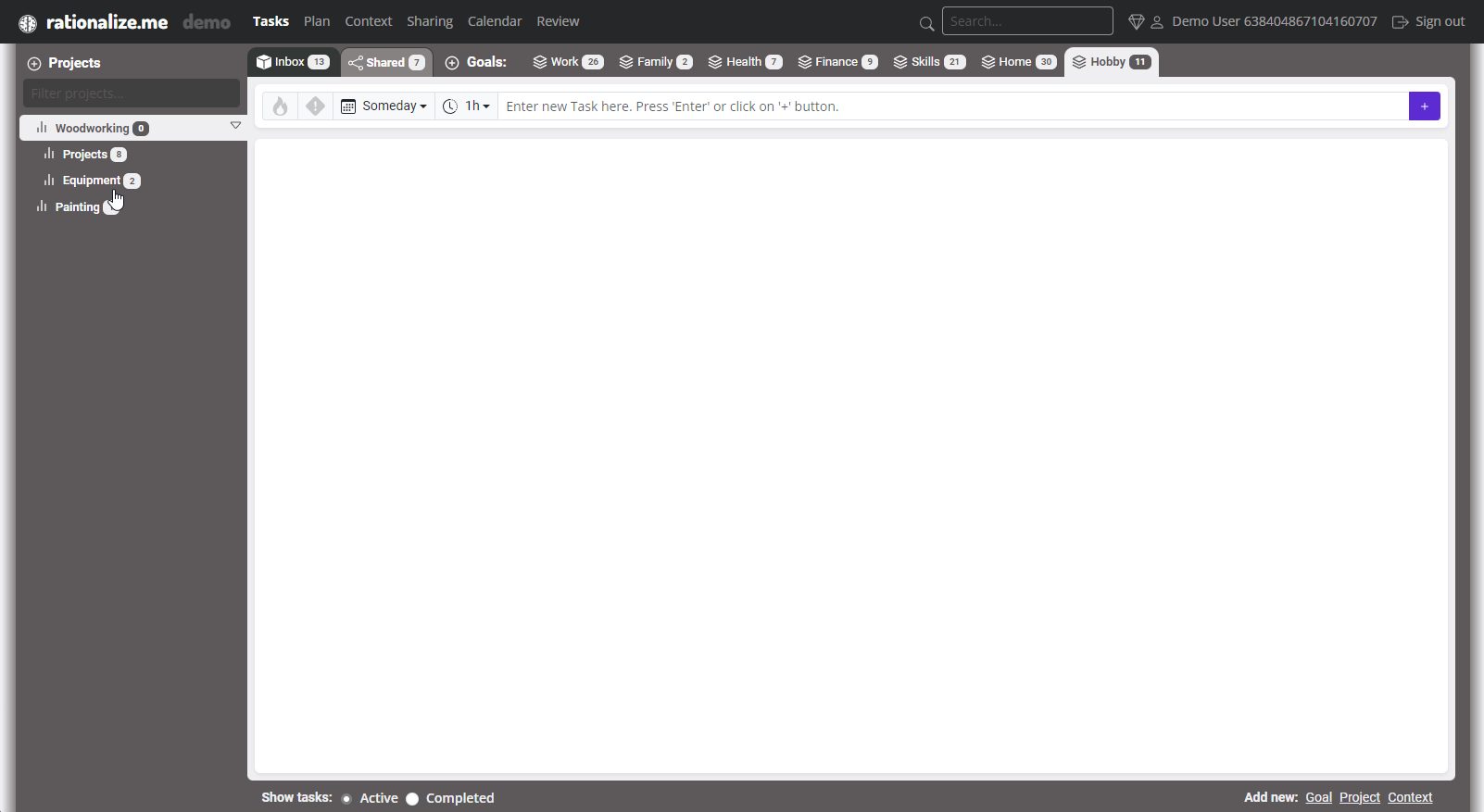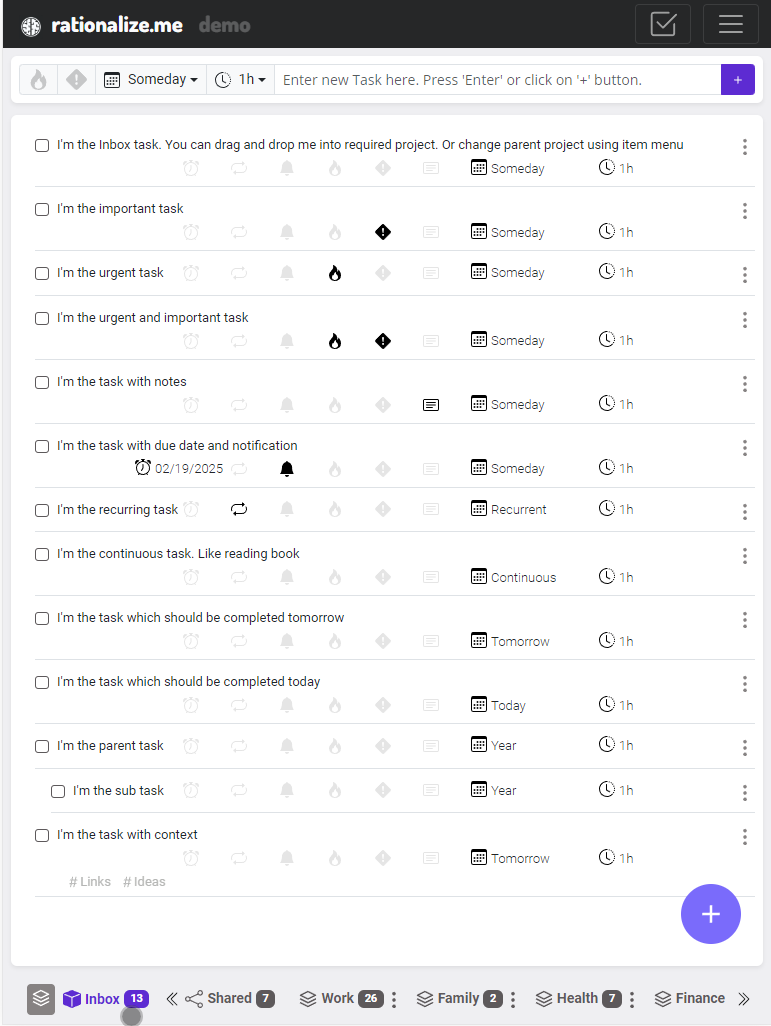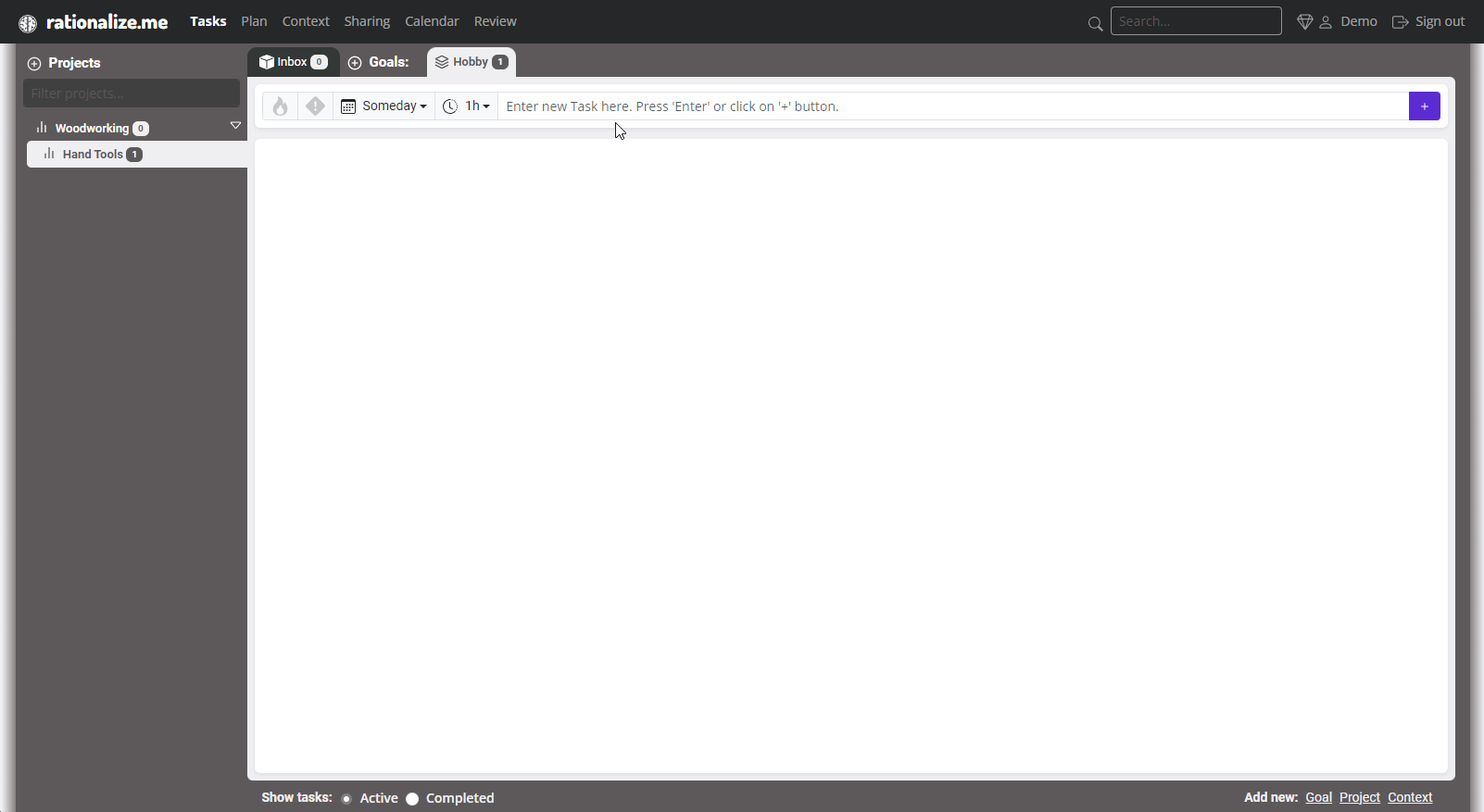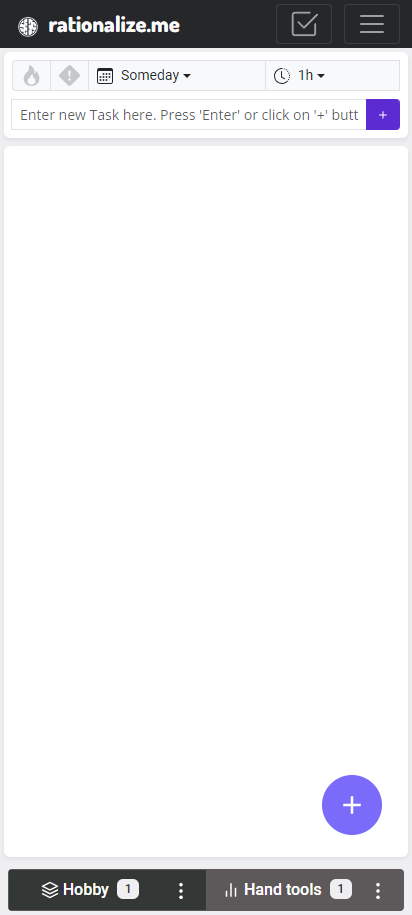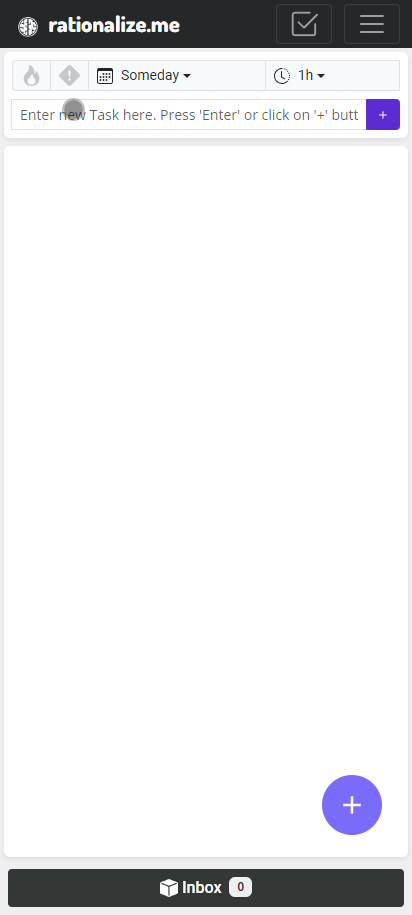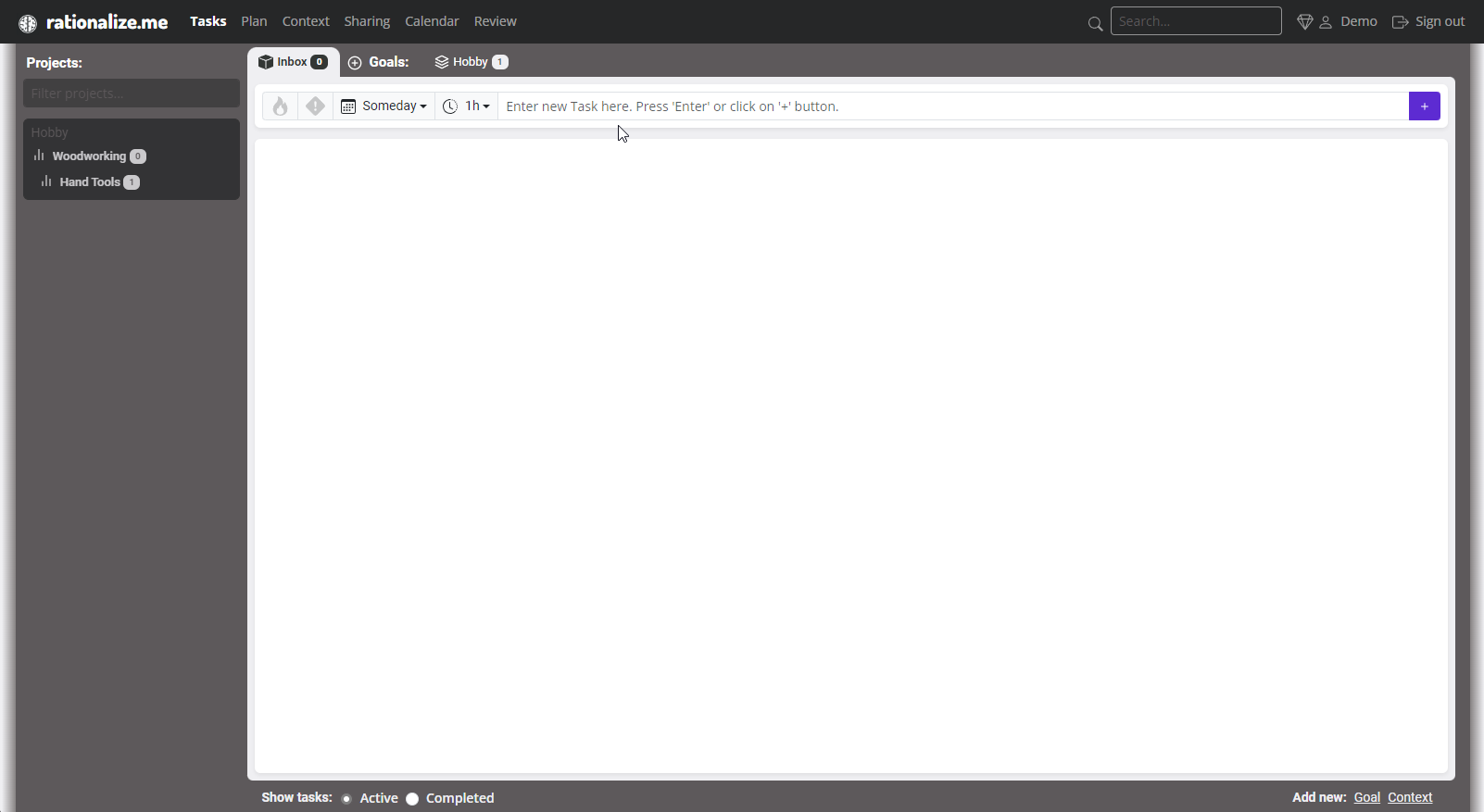Mastering Success: The Art of Setting Goals
Setting goals is not just about envisioning the future but also about crafting a well-organized plan for achievement. In this article, we'll explore the art of setting goals, emphasizing the importance of strategic planning, and introduce the role of rationalize.me in seamlessly integrating goal management with sub-projects for a more structured and efficient approach.
Goal setting provides guidance, motivation, purpose, and a roadmap for personal and professional development. Regardless of their size, goals act as a motivator, directing your efforts and helping you focus on what truly matters.
How to Set Effective Goals:
Follow the SMART criteria to ensure your goals are:
- Specific: Clearly define what you want to achieve, avoiding vague or ambiguous language.
- Measurable: Establish criteria to track your progress and determine when the goal is achieved.
- Achievable: Establish criteria to track your progress and determine when the goal is achieved.
- Relevant: Ensure your goals align with your values and broader objectives.
- Time-Bound: Set a timeframe for achieving your goals, creating a sense of urgency and focus.
Breaking Goals into Achievable Segments
Deconstruct each goal into specific projects and tasks. rationalize.me's task management system supports the breakdown and organization of complex projects:
- Manageable Tasks: Breaking down goals into small projects makes them more manageable and less overwhelming, increasing the likelihood of success.
- Progress Tracking: Smaller projects allow you to track progress more effectively, providing a sense of accomplishment and momentum.
- Flexibility and Adaptability: Smaller projects allow for greater flexibility and adaptability, accommodating changes and unforeseen challenges more seamlessly.