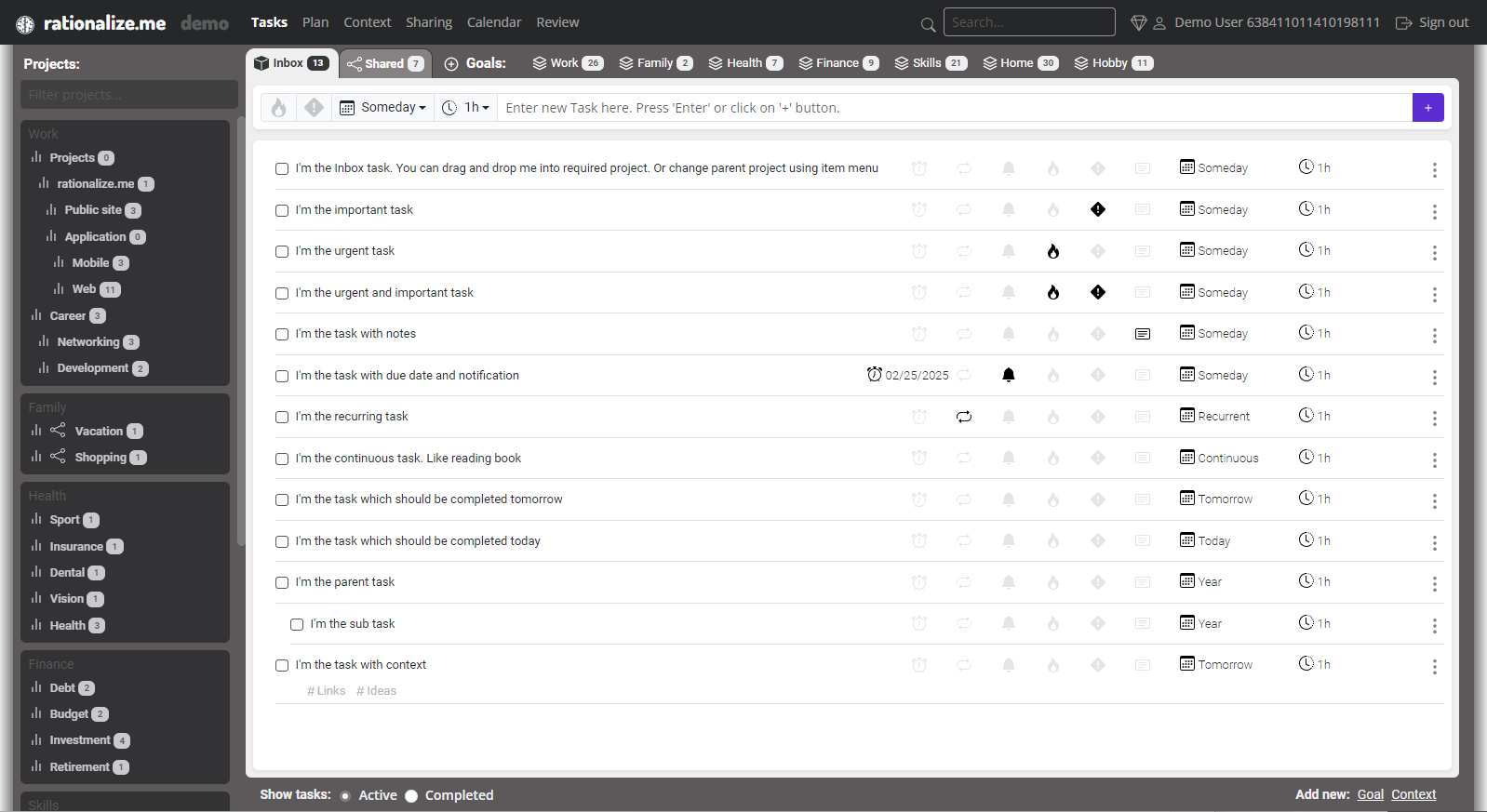Synchronize Your Life: Mastering Task Scheduling with rationalize.me!
Life often demands timely completion, whether it's a medical appointment or a crucial meeting. rationalize.me seamlessly manages such tasks with two distinct scheduling options:
- One-Time Tasks: For events that occur only once, set a Due date to ensure you stay on track.
- Recurrent Tasks: For tasks that repeat based on a specific schedule, rationalize.me offers a robust recurrent scheduling feature.
However, it's important to note that a task cannot have both a due date and a recurrent schedule simultaneously.
For each scheduled task, you can set up to three notifications. rationalize.me will remind you about your task. You can choose Email, and the system will generate an email to the address you used during registration. Alternatively, you can opt for Notifications, and the system will send you a push message if you have allowed to receive notifications in your settings.
In the following sections, we'll guide you through the handling of both one-time and recurrent tasks within rationalize.me.
One-Time Tasks
Opening Due Form
- Navigate to Task: Locate the task for which you want to set a due date.
-
Open the Due Form:
- Tap on the Due icon in the task line.
-
Open the task context menu by right-clicking or tapping the icon.
- Select the "Due Date" menu item.
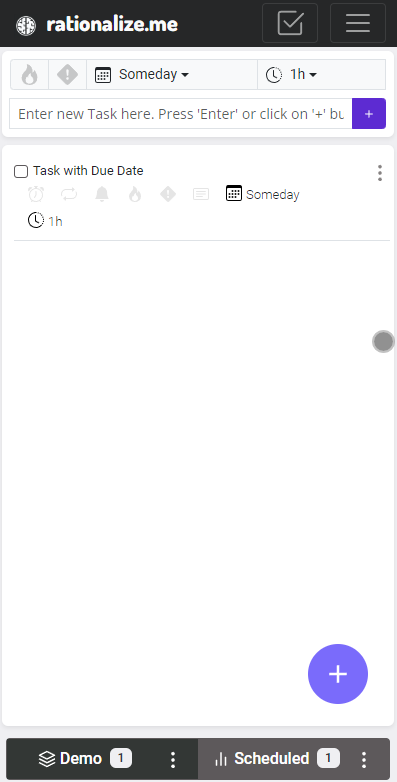
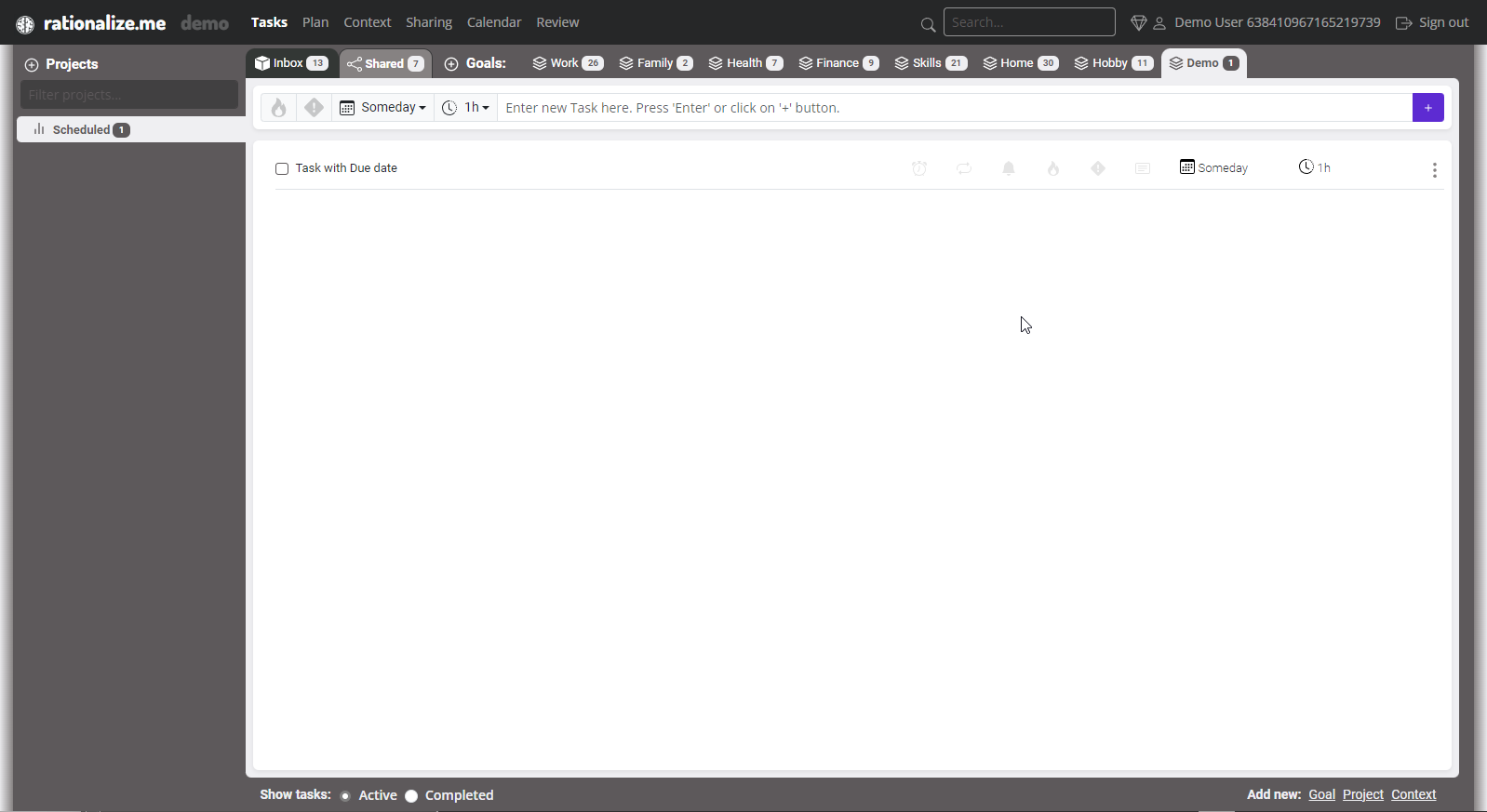
Set Due Date
-
Due Date: Click on the checkbox next to the word "Scheduled" and choose the desired date.
- Due Time: Click on the checkbox next to the "at:" and enter the required time.
- Notifications: Check the notification checkbox, choose the notification type, and specify the date and time for the system to generate a notification.
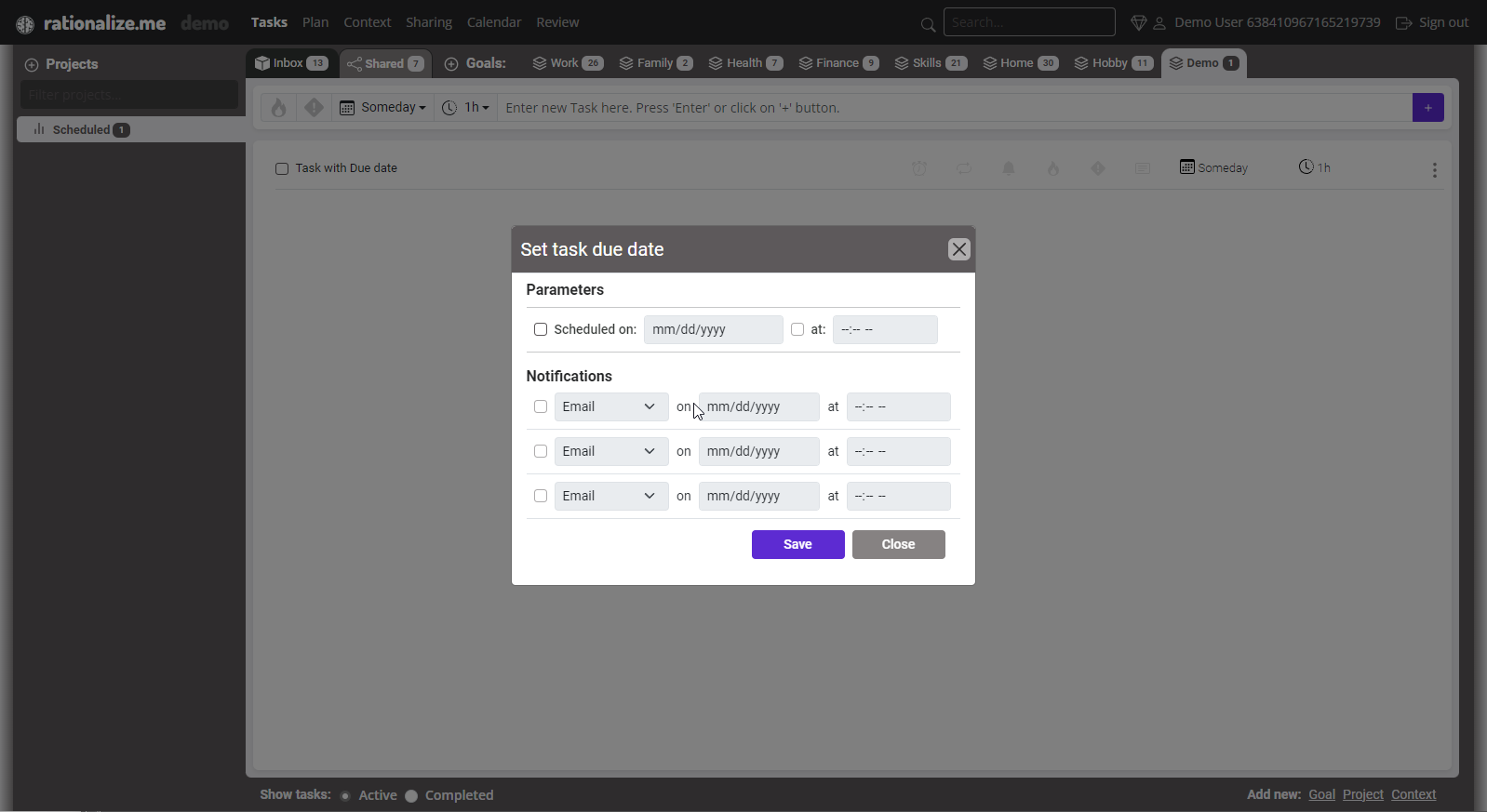
Clear Due Date
Open the Due form, uncheck the checkbox next to the word "Scheduled", and click on the save button to remove the task's due date.
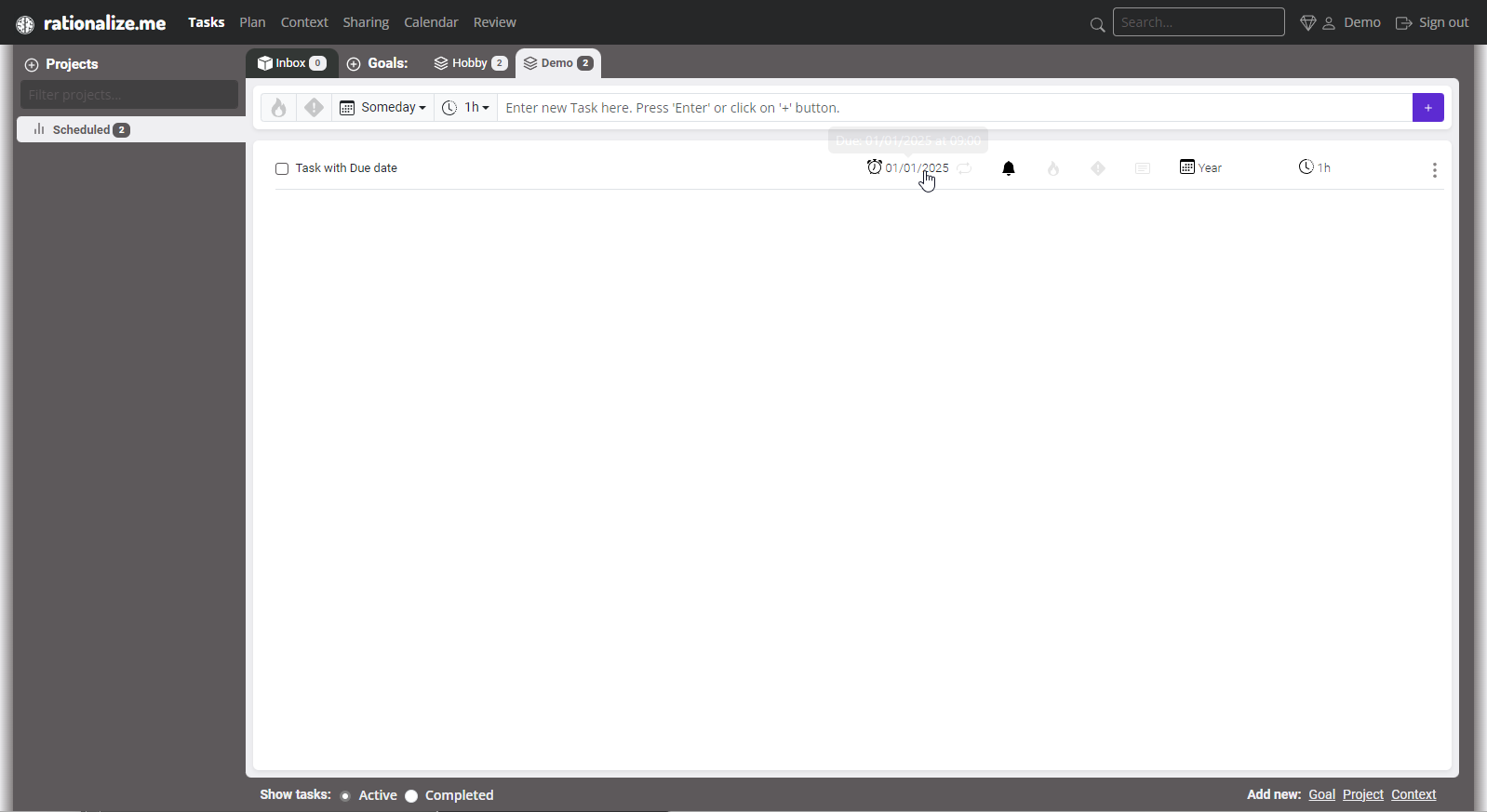
Recurrent Tasks
Recurring tasks are a powerful feature in rationalize.me that helps you manage repetitive activities effortlessly. In this guide, we'll walk you through the steps to set up recurring tasks.
Opening Recurring Form
- Navigate to Task: Locate the task for which you want to set recurring schedule.
-
Open the Recurring Form:
- Tap on the Recurring icon in the task line.
-
Open the task context menu by right-clicking or tapping the icon.
- Select the "Recurring schedule" menu item.
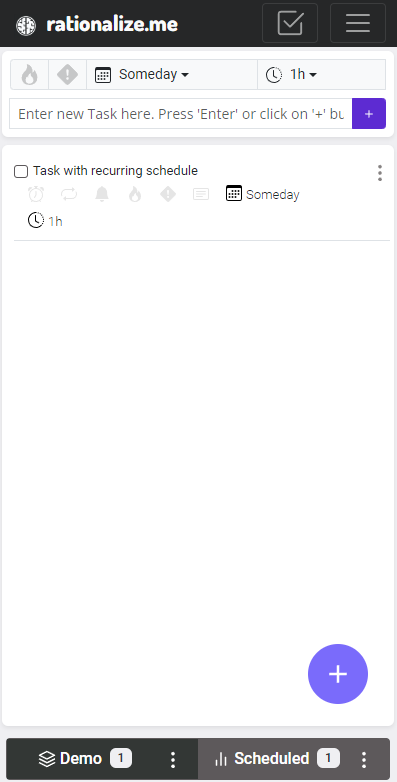
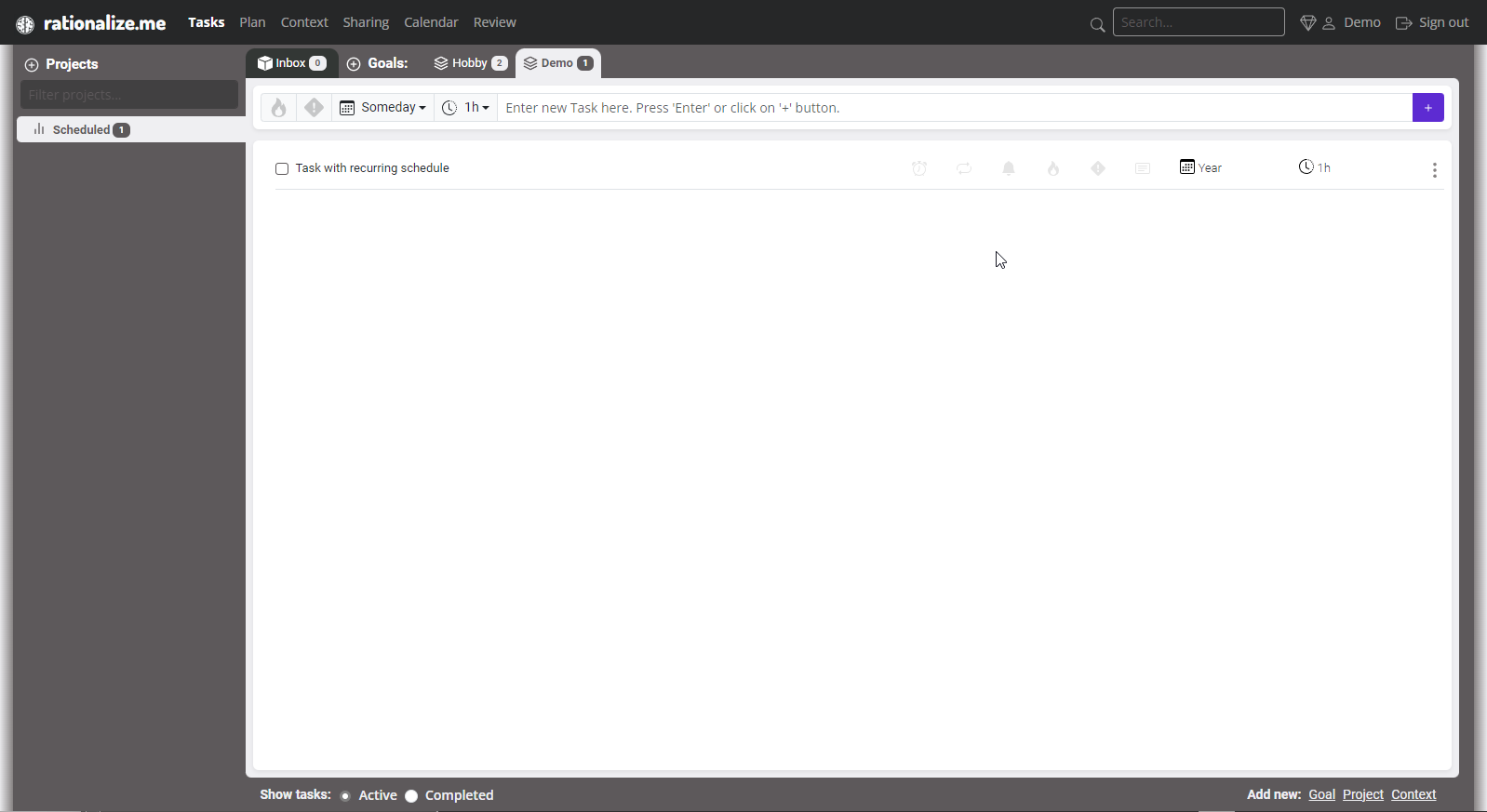
Daily Schedule
- Select the "Day" option.
- Set the initial date when the task will appear in your list.
Optional:
- If necessary, check the "Pause prior to next loop" checkbox.
- Enter the number of days you want the system to wait before repeating the task.
This option is useful for tasks that need to be repeated at specific intervals, like every 28 days.
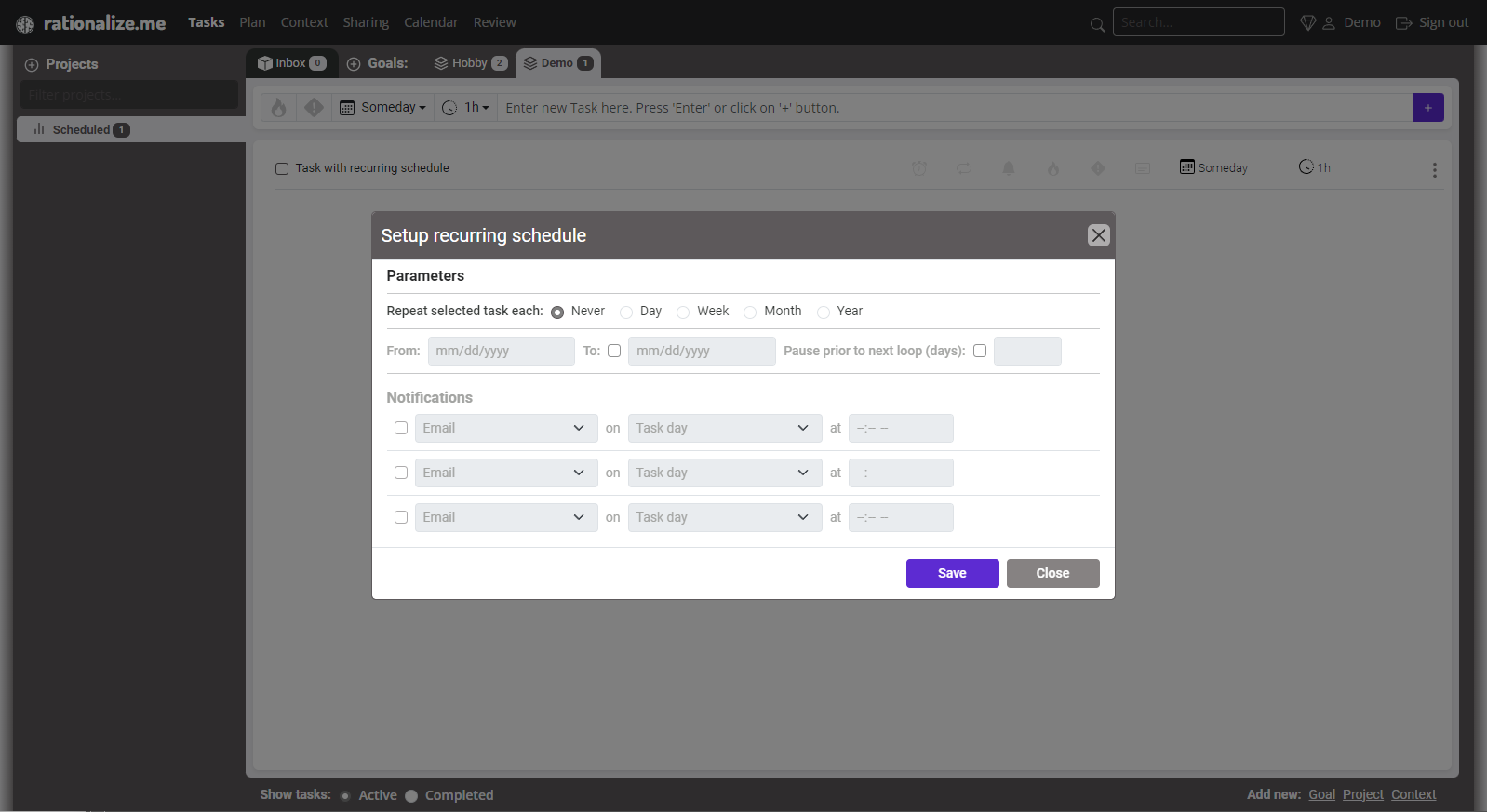
Weekly Schedule
- Select the "Week" option.
- Set the initial date when the task will appear in your list.
-
Select the specific weekdays for the task to repeat.
Multiple days can be selected.
Optional:
- If necessary, check the "Pause prior to next loop" checkbox.
- Enter the number of days you want the system to wait before repeating the task.
This option is useful for tasks that need to be repeated at specific intervals, like every 2 weeks.
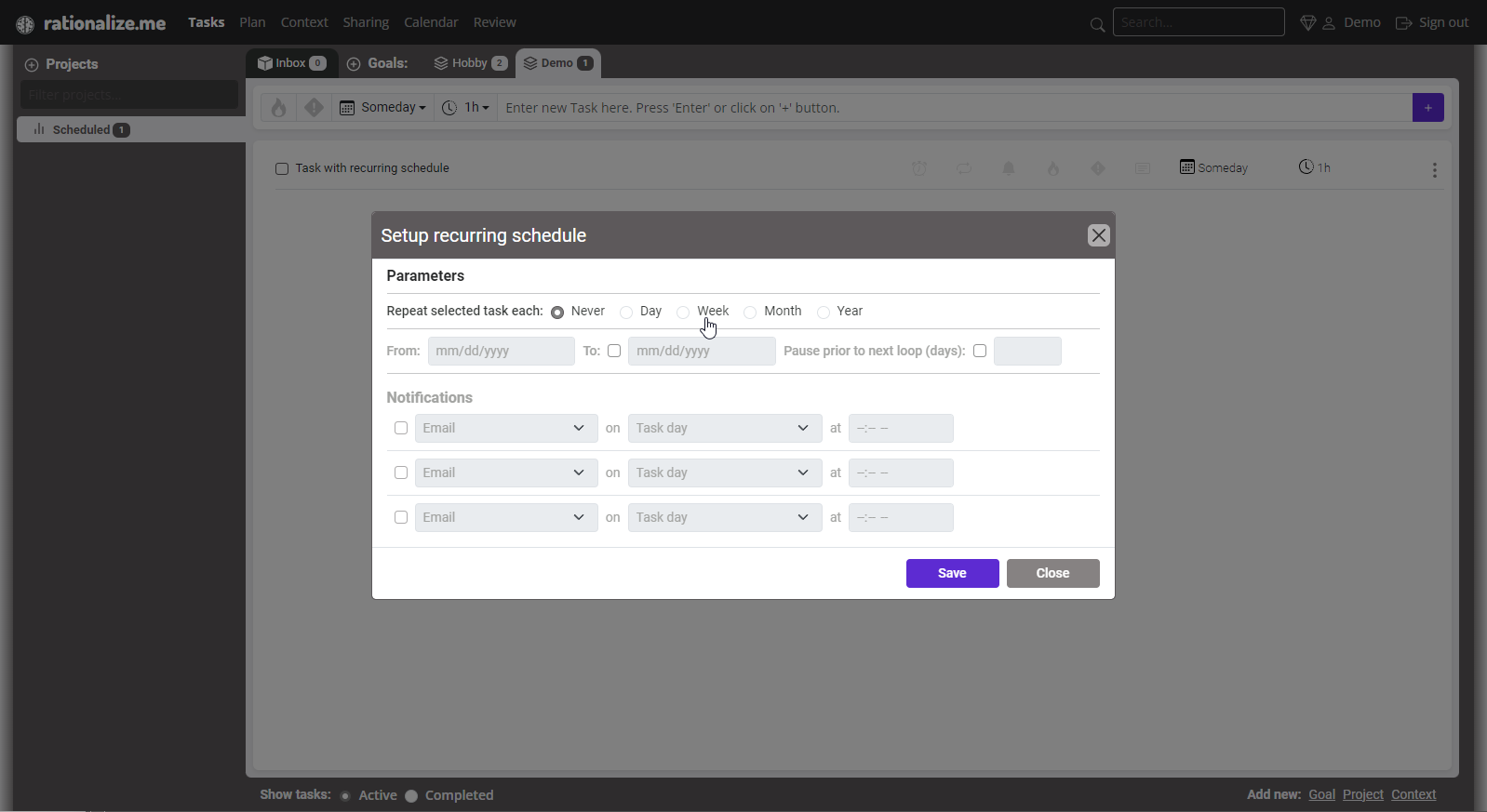
Monthly Schedule
- Select the "Month" option.
- Set the initial date when the task will appear in your list.
-
Select the specific days for the task to repeat.
Multiple days can be selected.
Select the "Last" box if you want the task to repeat on the last day of each month, which will be the 28th, 29th, 30th, or 31st day based on the current month and year.
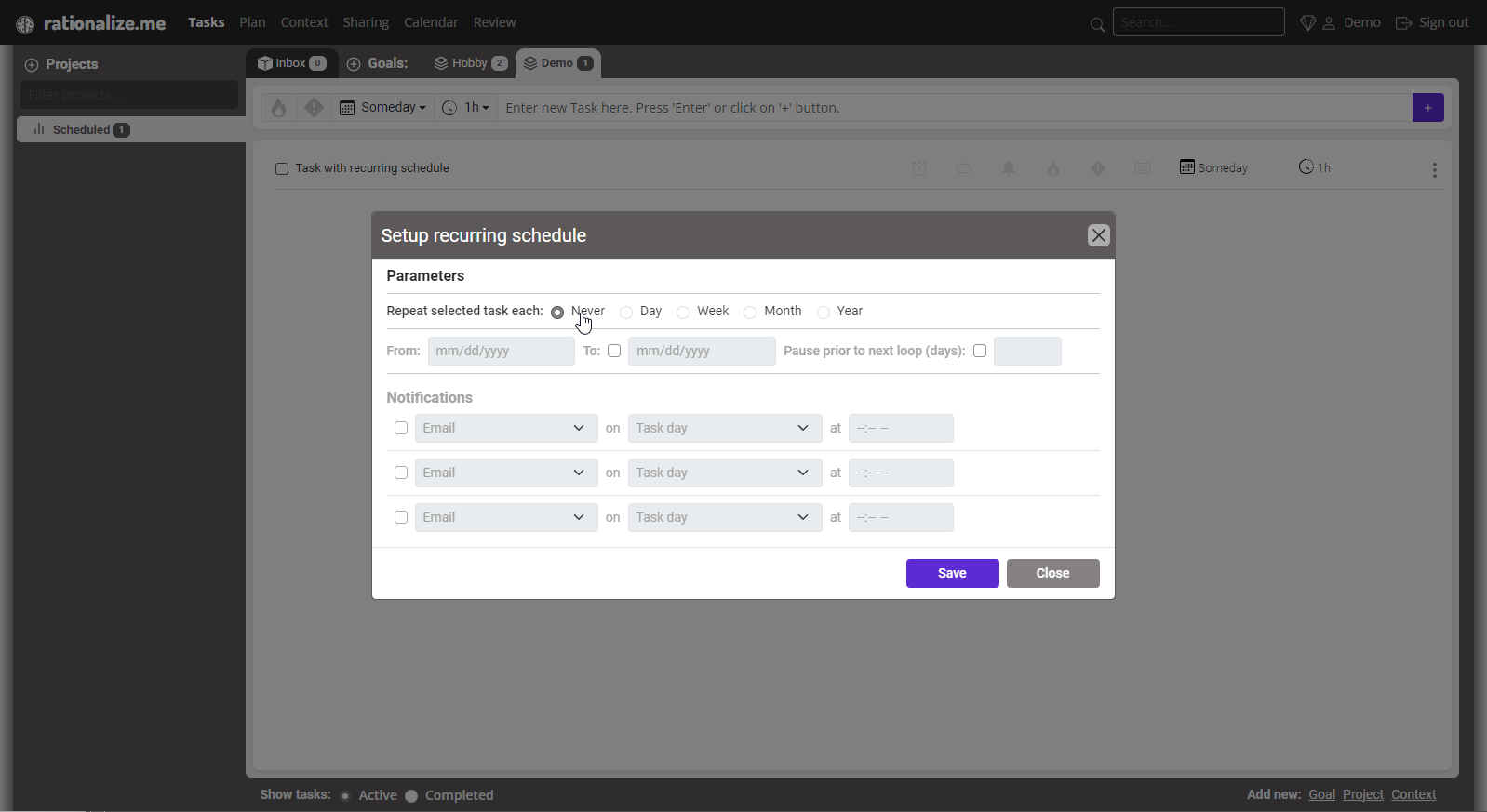
Yearly Schedule
- Select the "Year" option.
- Set the initial date when the task will appear in your list.
-
Select the specific days on which the task will be repeated.
Multiple days can be selected.
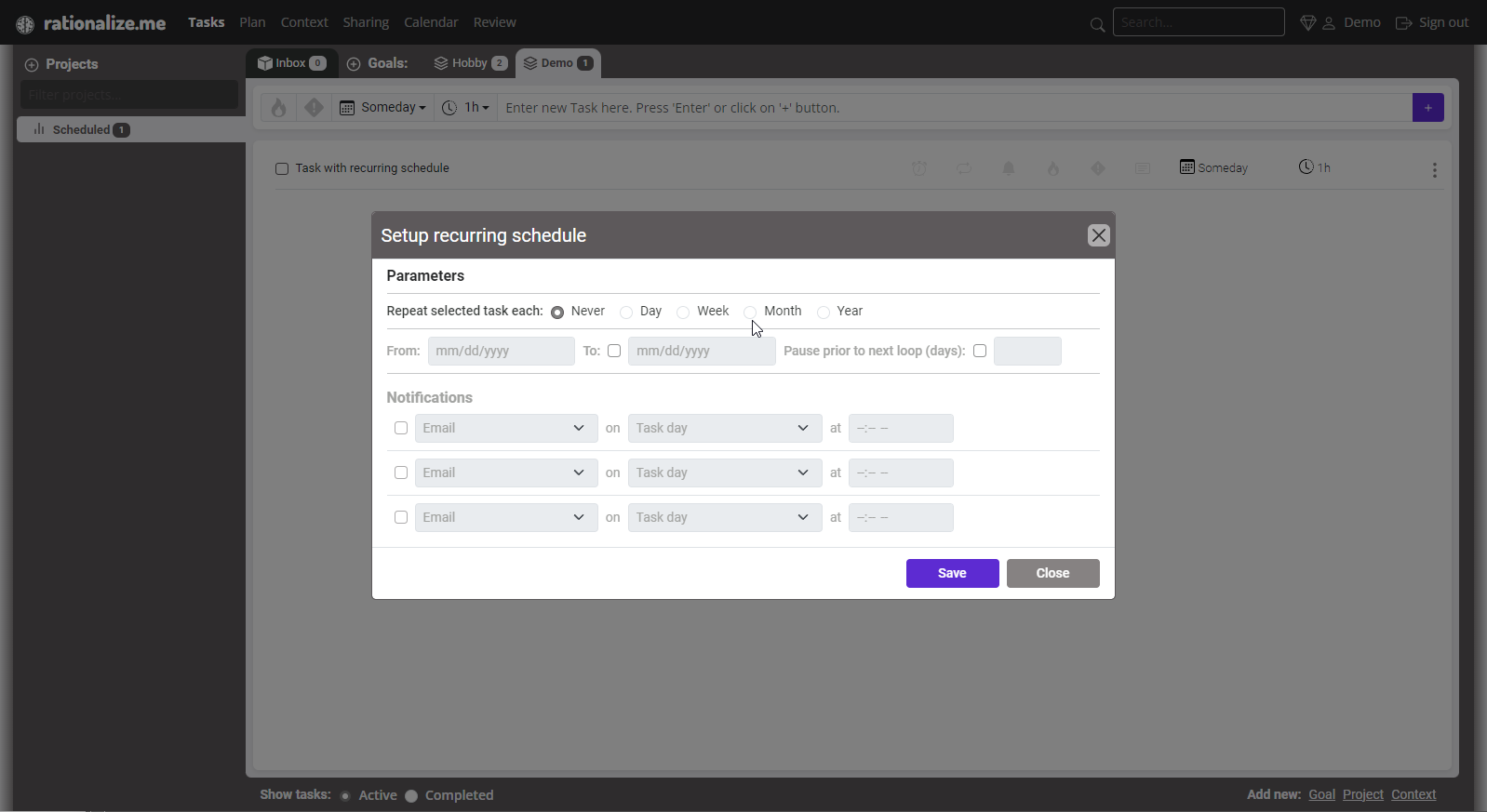
Notifications
You can configure up to three notifications for each recurring task. You can choose the type of notification (such as email or push notification), the time of the day, and when you want to receive the notification (on the task day, the day before, or two days before).
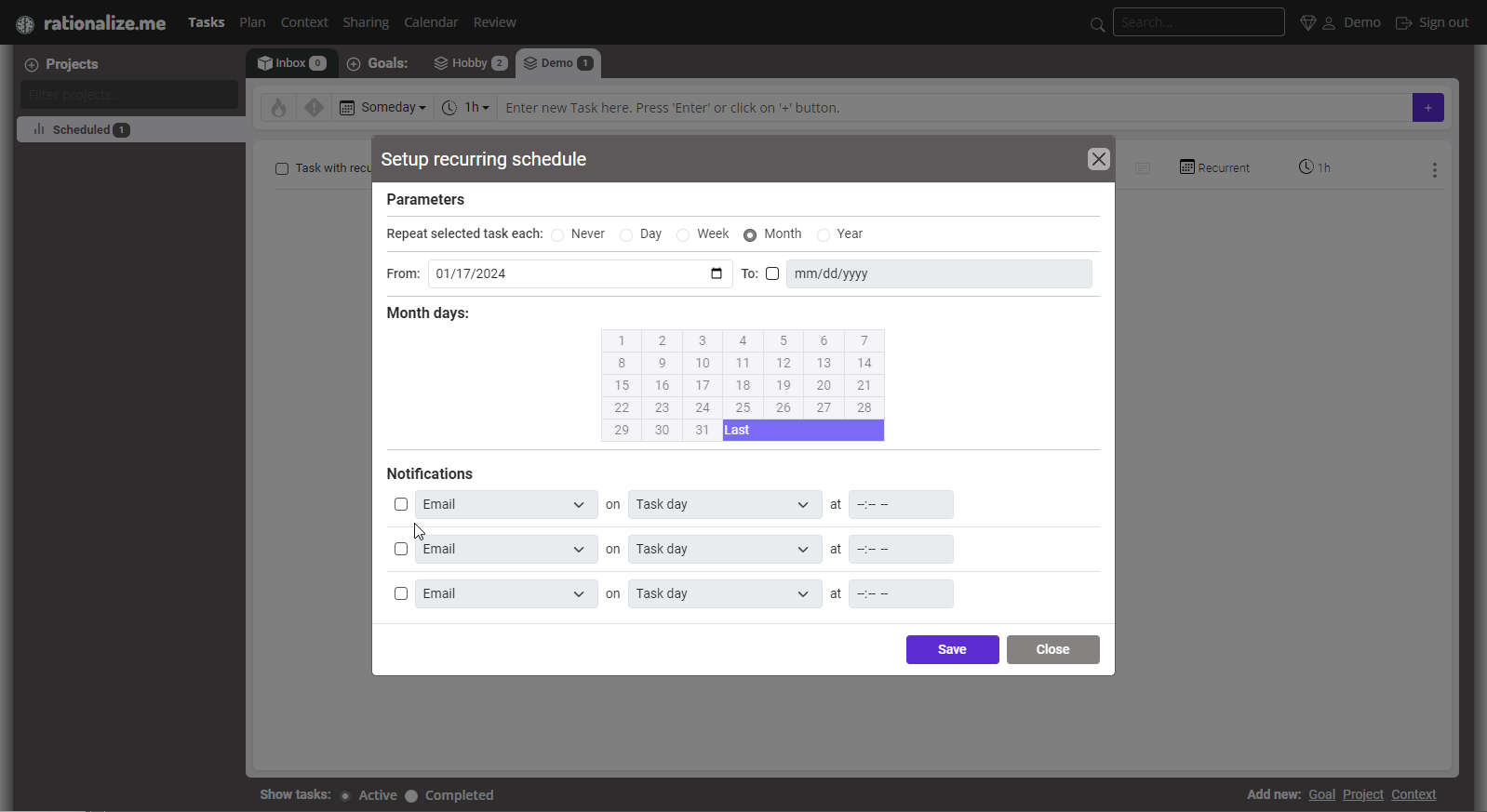
Clear Recurrent Schedule
Open the Recurring form, select the "Never" option and save the task to eliminate the recurring schedule.
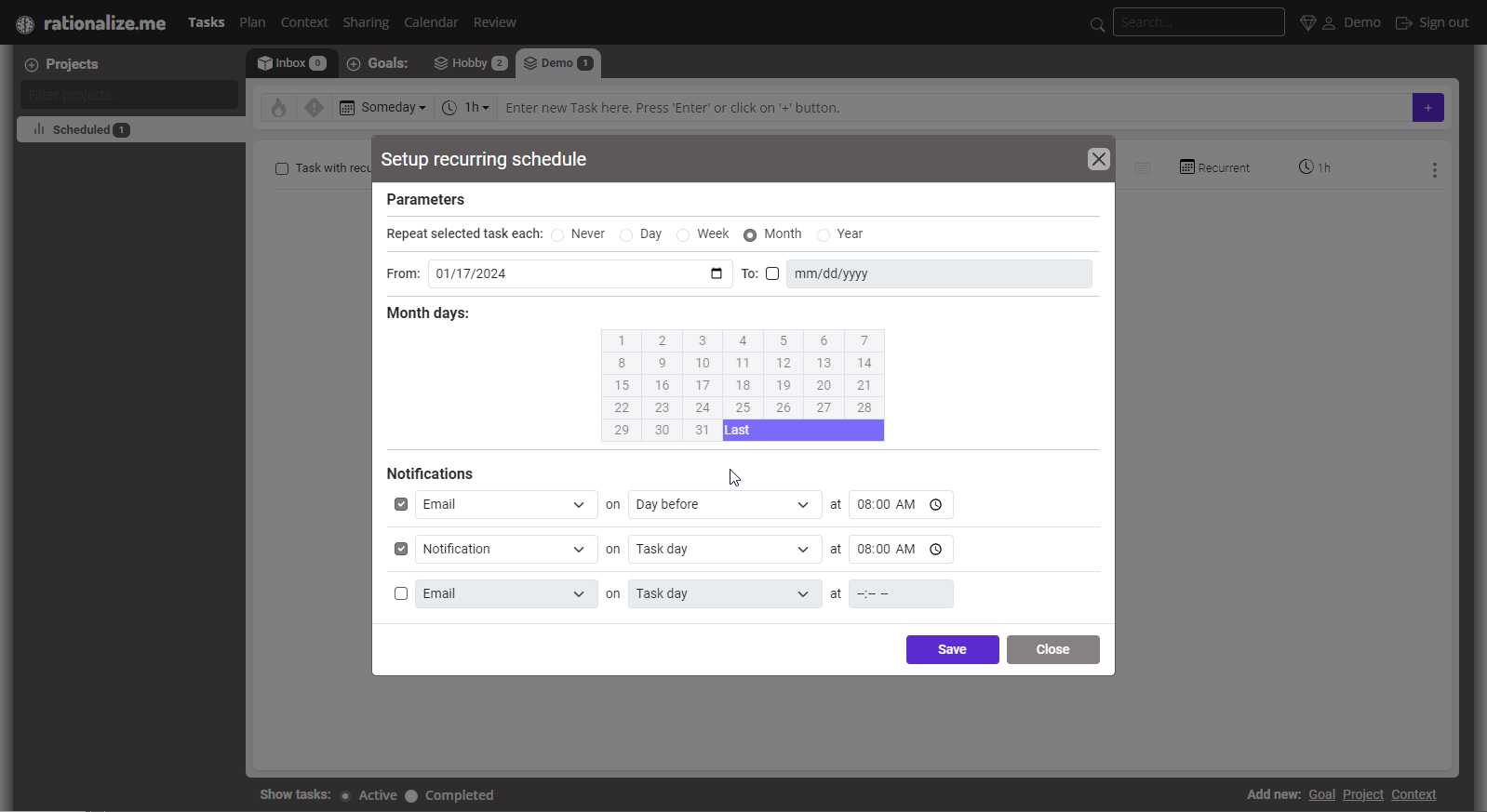
Checking Scheduled Tasks
- Check all recurring tasks in the Recurrent backlog within the Plan area.
- Review your recurring tasks or tasks with due dates in the Calendar area.